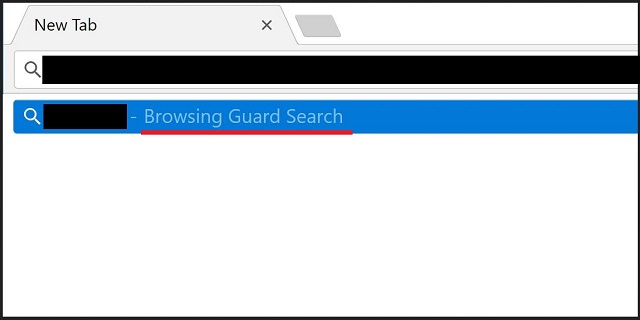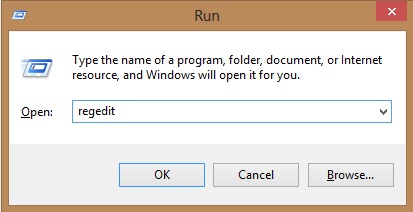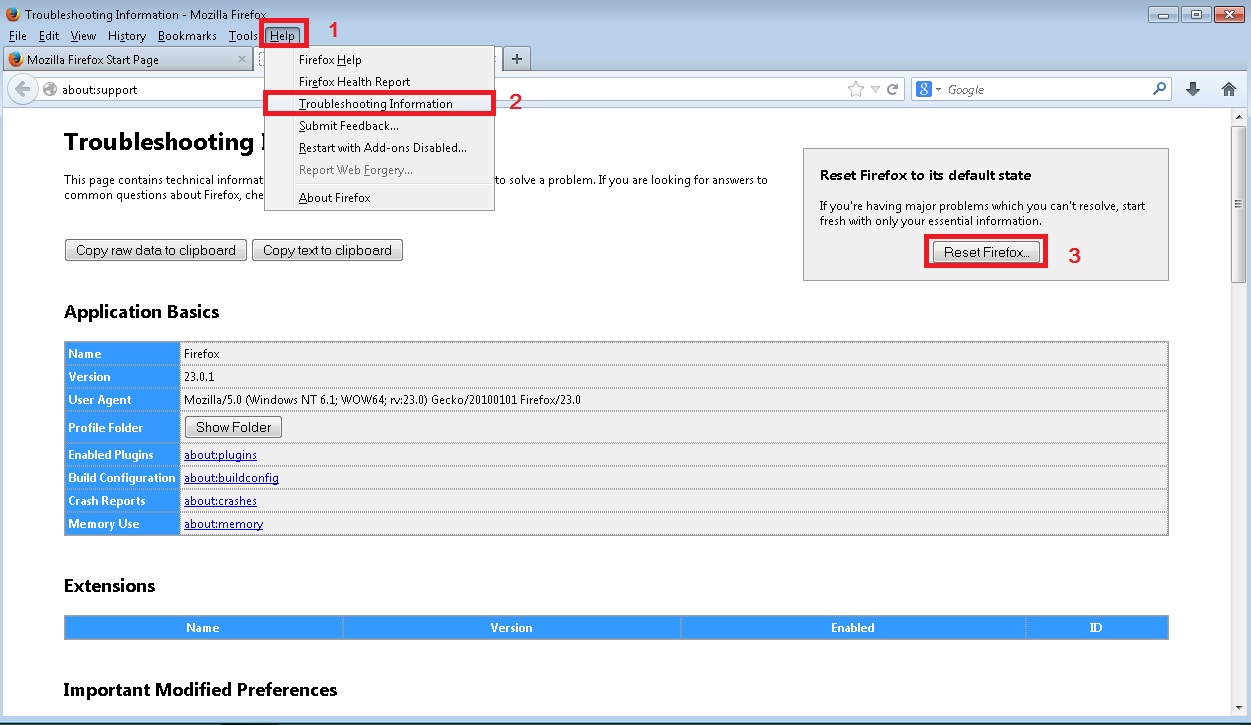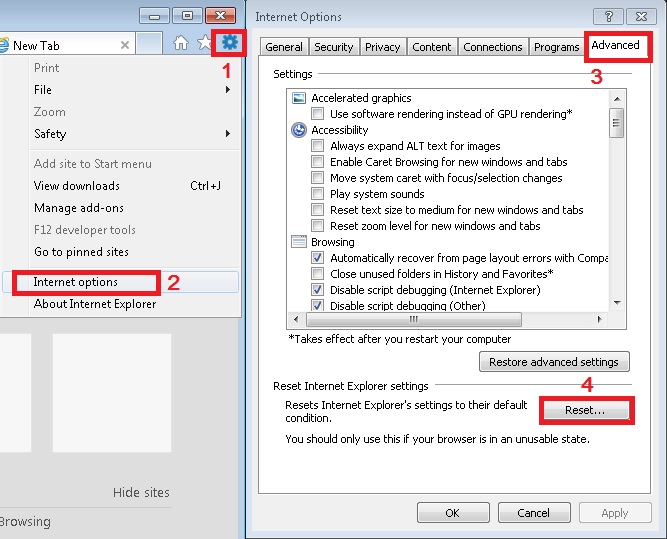Please, have in mind that SpyHunter offers a free 7-day Trial version with full functionality. Credit card is required, no charge upfront.
Can’t Remove Browsing Guard Search hijacker virus? This page includes detailed Browsing Guard Search Removal instructions!
Browsing Guard Search is a malicious program, part of the hijacker family. If it finds its way into your system, be wary. Browser hijackers are dreadful infection. They’re immensely meddlesome, and cause a colossal mess. They start wreaking havoc from the moment they invade. And, the more time, you grant them on your system, the worse it gets. Understand this. The issues, these programs throw at you, evolve and escalate with time. So, what begins as a browsing interference, grows into a severe security risk. Let’s explain. As soon as Browsing Guard Search invades your PC, is starts to spy on you. The application observes your every online move. And, it doesn’t only track it, but records it, as well. The nasty hijacker has a record of your browsing activities. Let that sink in. Its collection of data, includes your personal and financial details. Every password, you put in. All your accounts – social media and bank-wise. Everything. Browsing Guard Search gets a hold of everything. And, when it determines it has gathered enough information from you, proceeds to expose it. Oh, yes. It sends it to the unknown individuals, who published it. Cyber criminals with agendas. Do you think those people are worthy of your trust? Are you willing to trust them with your private details? Or, would you rather, it remains private? Do what’s best for you, and don’t let your information get stolen and exposed. Given enough time, the hijacker WILL succeed with its thieving plan. So, make sure, NOT to give it that time. Locate its exact hiding place. Then, delete it on discovery. The sooner you remove it, the better.
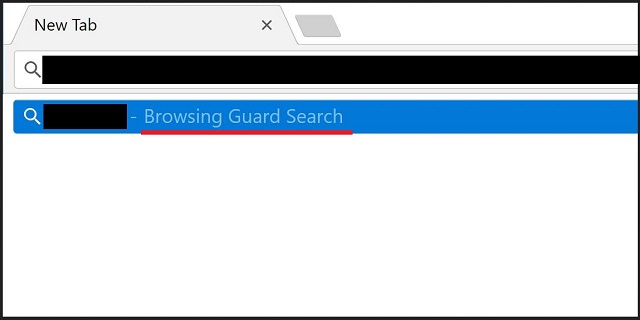
How did I get infected with?
Hijackers fool you into installing them, yourself. And, they do it, while keeping you clueless. If you wonder how that’s even possible, easy. They aren’t conventional with their advances. Confused? Let’s elaborate. Yes, a hijacker has to ask if you, the user, agree to install it. Only if you say YES, can it proceed. But, despite having to ask, it doesn’t have to be straightforward about it. The tool can be as sneaky as it chooses. So, hijackers have chosen to be extra covert with their inquiries. Sure, they seek your permission. But they do it in the sneakiest methods possible. They turn to the old but gold means of infiltration to ease their success. Freeware, spam emails, corrupted links, fake updates. There’s an array of methods, they can turn to. But neither one can succeed without you. The infection needs your carelessness to invade. If you’re thorough, and do your due diligence, you’ll catch it in the act. And, prevent its success. The Browsing Guard Search tool counts on that! It preys on your carelessness. It needs you to give into naivety, and haste, and distraction. To rely on luck instead of vigilance. Don’t oblige. Take the time to be thorough. Choose caution. It provides the better alternative.
Why is this dangerous?
After Browsing Guard Search invades, prepare for problems. The hijacker is quite the menace. It spreads throughout your system, like a plague. In no time, you notice its influences with every aspect of your PC. And, you can’t seem to escape its clutches. You first encounter the effects of its stay with your browsing. The program makes it so, you can’t make a single online move without facing interference. You get bombarded with intrusions. Every time, you try to surf the web, you get redirected to Search.playzonenow.com. The Browsing Guard Search tool forces the Search.playzonenow.com site on you, non-stop. You see it on your screen when you open a new tab, or type in a search, or do anything at all! The page becomes your shadow. It tracks your every move, and trumps it. Search.playzonenow.com even takes over your preferred search engine and homepage. Did you approve that switch? Request it? Knew of it? ‘No’ on all accounts. Nonetheless, you see it there, because Browsing Guard Search wants it there. That’s how the hijacker works. It forces a variety of changes on you, and leaves you to discover them yourself. It’s NOT a pleasant experience. Furthermore, redirects are not the only intrusion, you face. The infection also floods you with advertisements. Banner, in-text, pop-up. You can’t escape them, as well. Try to imagine what going online turns into – a nightmare. You get interrupted at every turn. And, don’t think the incessant interference is without consequence. It slows down your computer, as well as lead to frequent crashes. Do NOT put up with the avalanche of unpleasantness. Avoid the headaches and issues that follow the hijacker. Get rid of Browsing Guard Search ASAP! Don’t waste time to remove it from your system. Do it as soon as the opportunity presents itself. You won’t regret it.
How to Remove Browsing Guard Search virus
Please, have in mind that SpyHunter offers a free 7-day Trial version with full functionality. Credit card is required, no charge upfront.
The Browsing Guard Search infection is specifically designed to make money to its creators one way or another. The specialists from various antivirus companies like Bitdefender, Kaspersky, Norton, Avast, ESET, etc. advise that there is no harmless virus.
If you perform exactly the steps below you should be able to remove the Browsing Guard Search infection. Please, follow the procedures in the exact order. Please, consider to print this guide or have another computer at your disposal. You will NOT need any USB sticks or CDs.
STEP 1: Track down Browsing Guard Search related processes in the computer memory
STEP 2: Locate Browsing Guard Search startup location
STEP 3: Delete Browsing Guard Search traces from Chrome, Firefox and Internet Explorer
STEP 4: Undo the damage done by the virus
STEP 1: Track down Browsing Guard Search related processes in the computer memory
- Open your Task Manager by pressing CTRL+SHIFT+ESC keys simultaneously
- Carefully review all processes and stop the suspicious ones.

- Write down the file location for later reference.
Step 2: Locate Browsing Guard Search startup location
Reveal Hidden Files
- Open any folder
- Click on “Organize” button
- Choose “Folder and Search Options”
- Select the “View” tab
- Select “Show hidden files and folders” option
- Uncheck “Hide protected operating system files”
- Click “Apply” and “OK” button
Clean Browsing Guard Search virus from the windows registry
- Once the operating system loads press simultaneously the Windows Logo Button and the R key.
- A dialog box should open. Type “Regedit”
- WARNING! be very careful when editing the Microsoft Windows Registry as this may render the system broken.
Depending on your OS (x86 or x64) navigate to:
[HKEY_CURRENT_USER\Software\Microsoft\Windows\CurrentVersion\Run] or
[HKEY_LOCAL_MACHINE\SOFTWARE\Microsoft\Windows\CurrentVersion\Run] or
[HKEY_LOCAL_MACHINE\SOFTWARE\Wow6432Node\Microsoft\Windows\CurrentVersion\Run]
- and delete the display Name: [RANDOM]

- Then open your explorer and navigate to: %appdata% folder and delete the malicious executable.
Clean your HOSTS file to avoid unwanted browser redirection
Navigate to %windir%/system32/Drivers/etc/host
If you are hacked, there will be foreign IPs addresses connected to you at the bottom. Take a look below:
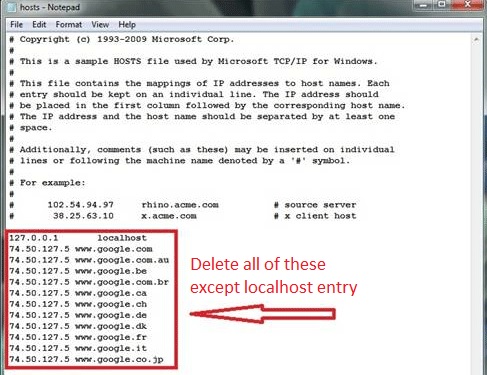
STEP 3 : Clean Browsing Guard Search traces from Chrome, Firefox and Internet Explorer
-
Open Google Chrome
- In the Main Menu, select Tools then Extensions
- Remove the Browsing Guard Search by clicking on the little recycle bin
- Reset Google Chrome by Deleting the current user to make sure nothing is left behind
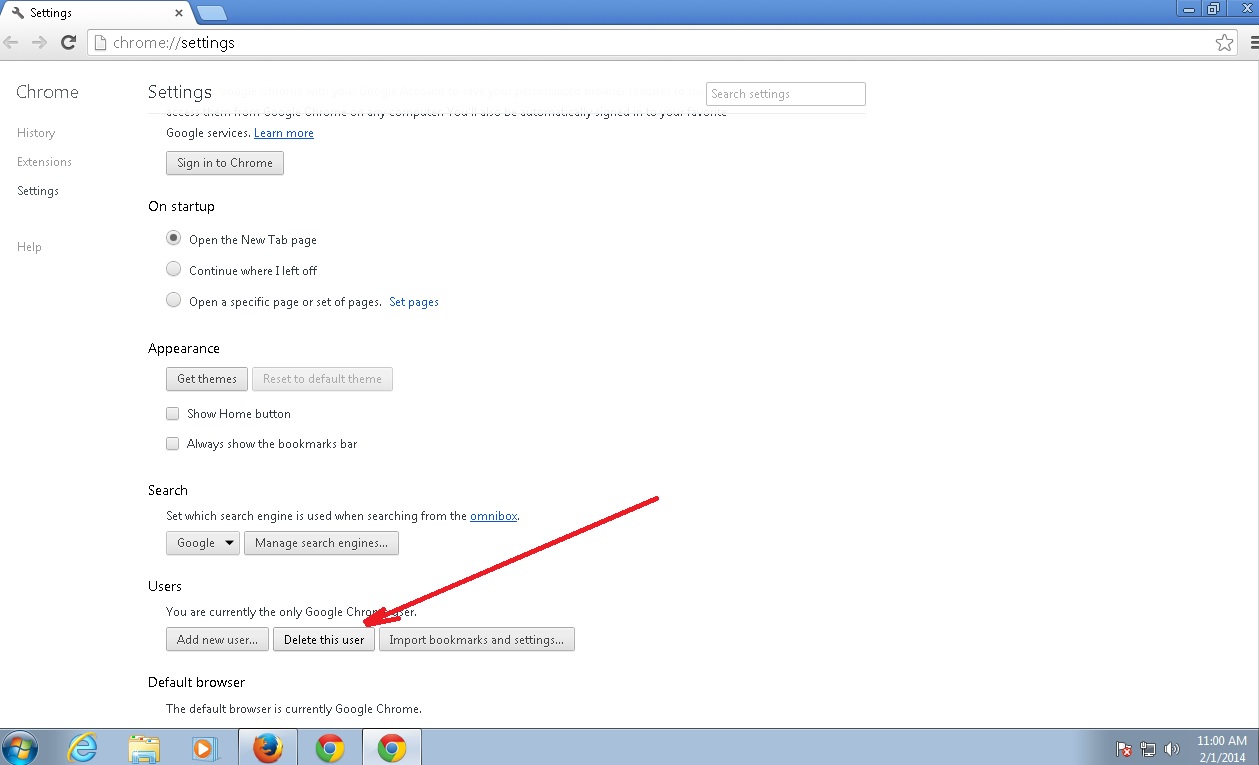
-
Open Mozilla Firefox
- Press simultaneously Ctrl+Shift+A
- Disable the unwanted Extension
- Go to Help
- Then Troubleshoot information
- Click on Reset Firefox
-
Open Internet Explorer
- On the Upper Right Corner Click on the Gear Icon
- Click on Internet options
- go to Toolbars and Extensions and disable the unknown extensions
- Select the Advanced tab and click on Reset
- Restart Internet Explorer
Step 4: Undo the damage done by Browsing Guard Search
This particular Virus may alter your DNS settings.
Attention! this can break your internet connection. Before you change your DNS settings to use Google Public DNS for Browsing Guard Search, be sure to write down the current server addresses on a piece of paper.
To fix the damage done by the virus you need to do the following.
- Click the Windows Start button to open the Start Menu, type control panel in the search box and select Control Panel in the results displayed above.
- go to Network and Internet
- then Network and Sharing Center
- then Change Adapter Settings
- Right-click on your active internet connection and click properties. Under the Networking tab, find Internet Protocol Version 4 (TCP/IPv4). Left click on it and then click on properties. Both options should be automatic! By default it should be set to “Obtain an IP address automatically” and the second one to “Obtain DNS server address automatically!” If they are not just change them, however if you are part of a domain network you should contact your Domain Administrator to set these settings, otherwise the internet connection will break!!!
You must clean all your browser shortcuts as well. To do that you need to
- Right click on the shortcut of your favorite browser and then select properties.
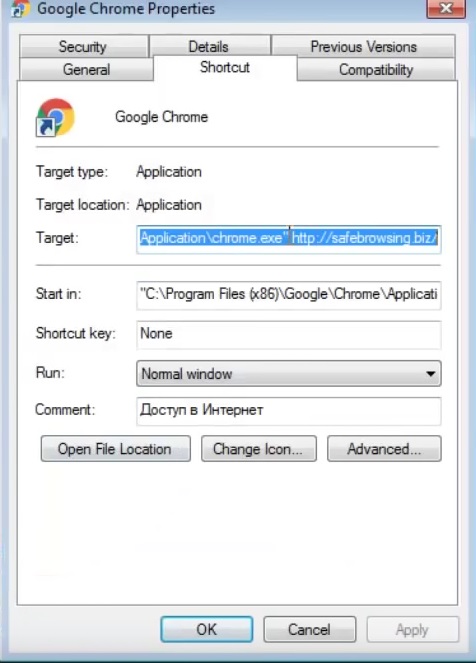
- in the target field remove Browsing Guard Search argument and then apply the changes.
- Repeat that with the shortcuts of your other browsers.
- Check your scheduled tasks to make sure the virus will not download itself again.
How to Permanently Remove Browsing Guard Search Virus (automatic) Removal Guide
Please, have in mind that once you are infected with a single virus, it compromises your whole system or network and let all doors wide open for many other infections. To make sure manual removal is successful, we recommend to use a free scanner of any professional antimalware program to identify possible registry leftovers or temporary files.