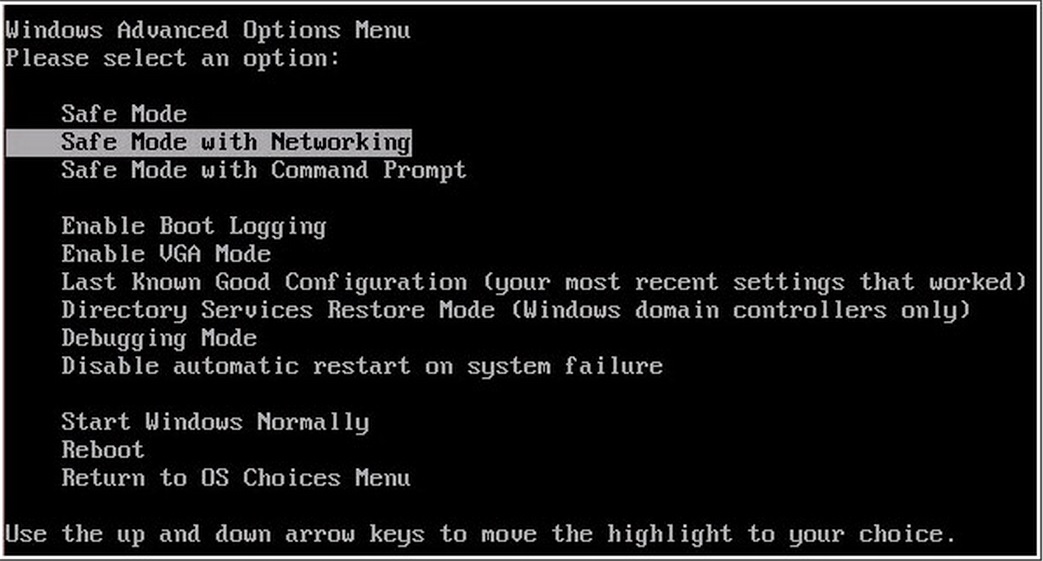Please, have in mind that SpyHunter offers a free 7-day Trial version with full functionality. Credit card is required, no charge upfront.
Best Free Malware Removal Guide
The Best Free Malware Removal is to fix the computer by yourself using only free tools. A Software developed to gather private information or conceal unwanted activities in your personal computer is called for short Malware. This term is combining Computer Viruses, Rogue Security Software (Scareware – Fake AV), Ransomware (software that locks your system hostage), Computer Worms, Trojan Horses, Rootkits, Keyloggers, Dialers, Spyware, Adware, Malicious Browser Helper Objects and Govware (software made by the orders of a government institution for covert activities). These programs are able to crash your machine or be used to monitor and control your online activity. Criminals use malware to steal personal information, send spam and commit fraud.
The most difficult thing is to identify whether your computer is compromised or not. Cyber-criminals are doing ingenious things to hide their malicious code and conceal their activities. It is quite difficult to define all the characteristics of an infected computer because the same symptoms can also be caused by hardware problems or system instability. Nevertheless, I will point out the most distinctive symptoms that may suggest your PC has been compromised.
- My browser’s default homepage has been changed and I cannot change it back no matter what I do.
- My web browser (Internet Explorer, Mozilla Firefox, Google Chrome, etc…) hangs, suddenly crashes or becomes unresponsive.
- Various toolbars appeared and I cannot remove them.
- If I try to use an online antivirus scanner I cannot open the page or I receive errors.
- New icons appear on my desktop and I did not install anything recently.
- When I try to access the Control Panel or the Task Manager or the Registry Editor an error appears that I am restricted by the administrator, regardless that I have administrative privileges.
- My computer boots a lot slower than it used to be.
- My computer is running extremely slow.
- My Antivirus and Firewall protection was disabled.
- My files just disappeared.
- Reappearing error message.
- I cannot connect to the internet or my internet is running very slow.
- When I open Internet, my browser displays pages I have not requested. Constant pop-ups appear on the bottom of the page.
- I cannot start any program
- My computer is speaking a strange language and I can hear background commercials.
- My computer restarts by itself (not caused by Windows Update)
- My friends are telling me that I have set them an email.
- I cannot access my computer.
- I cannot boot into Safe Mode.
- My Personal Firewall is telling me that an application is trying to connect to the Internet and I do not recognize the application.
- Nevertheless, I have closed all the browsers I can still see the browser running in the processes list.
- I can see unrecognized processes in the process list.
- Suddenly, I start to get system error messages.
If you experience any of the symptoms of above, just don’t panic. The problem might be your hardware. The difficult thing is to take appropriate actions. The worst thing that can happen is that you are not able to boot into windows for some reason. Here is what you should do:
STEP 1: Remove any Master Boot Record Rootkit infection
STEP 2: Start your computer into Safe Mode with Networking
Step 2 is used when you are able to access internet, but something is blocking certain features. If you cannot execute this step move to Step 3
Step 3: Start your computer into Safe Mode with Command Prompt
Step 3 is used when you cannot access your desktop (certain Ransomware like Cryptolocker might be blocking it)
STEP 4: Use the Best Free Malware Removal Tools
STEP 5: Windows can’t boot into safe mode
STEP 1 : Remove Master Boot Record Rootkit
Most contemporary Malware programs will install a Rootkit on the infected computer, to make sure the attacker has a complete control and make the infection very hard to be removed. That is why it is essential to remove rootkits on the first place, because they will drop the malware once more and infect the system again. There are many free rootkit removal tools capable of eradicating most contemporary rootkits. I advise you to perform this step first.
STEP 2 : Start Your Computer into Safe Mode with Networking
- Make sure you do not have any floppy disks, CDs, and DVDs inserted in your computer
- Restart the computer
- When you see a table, start tapping the F8 key every second until you enter the Advanced Boot Options
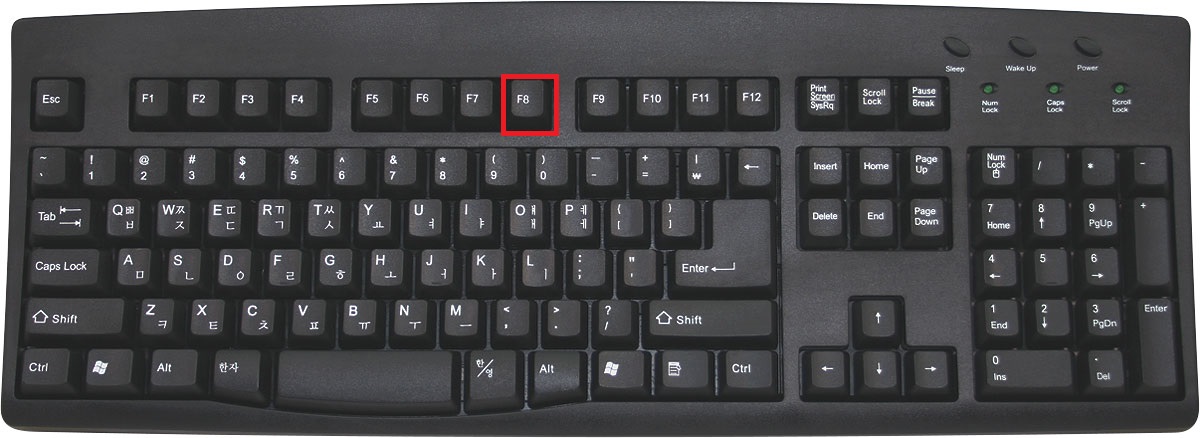
- For Windows 8, press the Windows key + C, and then click Settings. Click Power, hold Shift Key and click Restart, then click on Troubleshoot and select Advanced options. In the Advanced Options screen, choose Startup Settings, then hit Restart. When in safe mode go to Enable Safe Mode with Networking.
- If you are using Windows XP, Vista or 7 in the Advanced Boot Options screen, use the arrow keys to highlight Safe Mode with Networking, and then press ENTER.
STEP 3: Start Your Computer into Safe Mode with Command Prompt
- Make sure you do not have any floppy disks, CDs, and DVDs inserted in your computer
- Restart the computer
- When you see a table, start tapping the F8 key every second until you enter the Advanced Boot Options
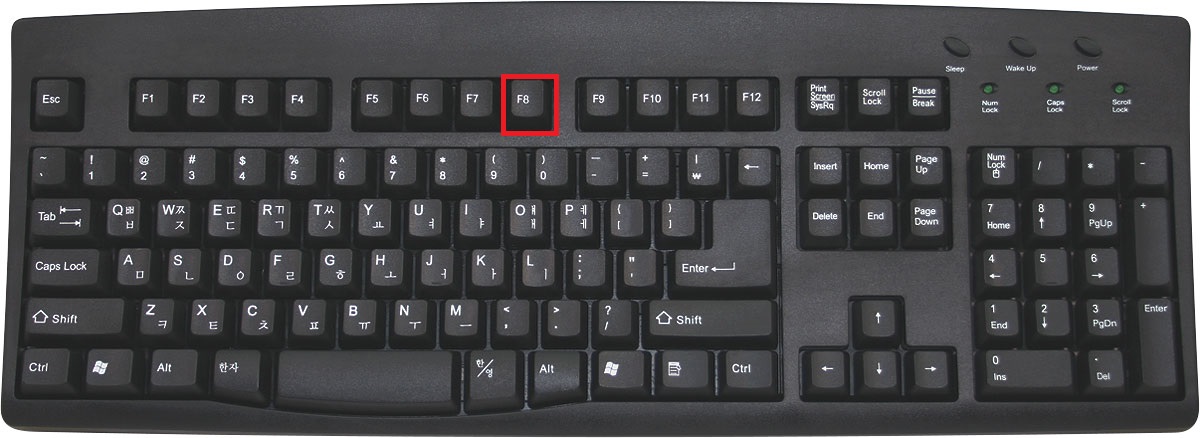
For Windows 8, press the Windows key + C, and then click Settings. Click Power, hold Shift Key and click Restart, then click on Troubleshoot and select Advanced options. In the Advanced Options screen, choose Startup Settings, then hit Restart. When in safe mode press 6 on your keyboard to Enable Safe Mode with Command Prompt.
- If you are using Windows XP, Vista or 7 in the Advanced Boot Options screen, use the arrow keys to highlight Safe Mode with Command Prompt , and then press ENTER.
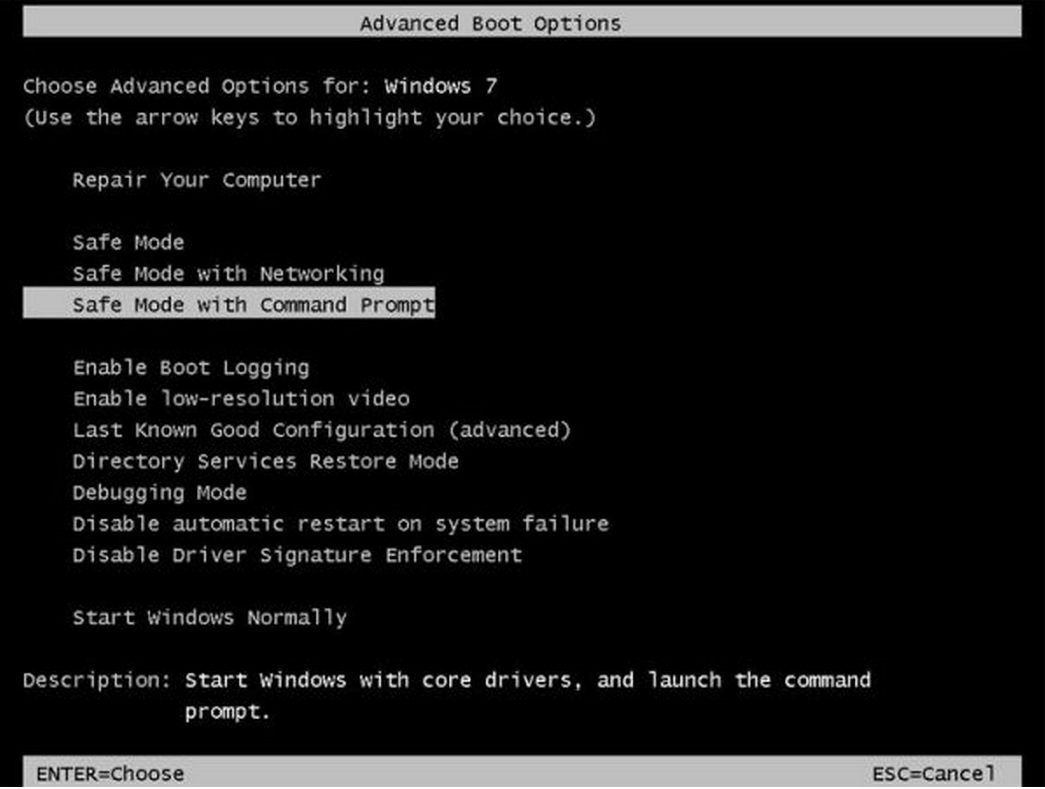
Once you see the administrator console you need to type: explorer.exe as shown in the picture below:
Once your desktop icons come in place you will be able to use various free malware removal tools
Step 4: Use the Best Free Malware Removal Tools
Please, have in mind that SpyHunter offers a free 7-day Trial version with full functionality. Credit card is required, no charge upfront.
Once you are able to boot into safe mode there are two options: either you have internet or not. If you do not have internet then you have to download the best free removal tools from another computer and transfer them via USB or CD to the infected computer. If you have internet use the best free malware removal scanners.
Step 5: Windows Can’t Boot into Safe Mode
The best thing you can do here is to use any rescue disk. Many Antivirus companies provide such disks. in general these disk will run its own operating system and from there your system is usually scanned and fixed if possible.