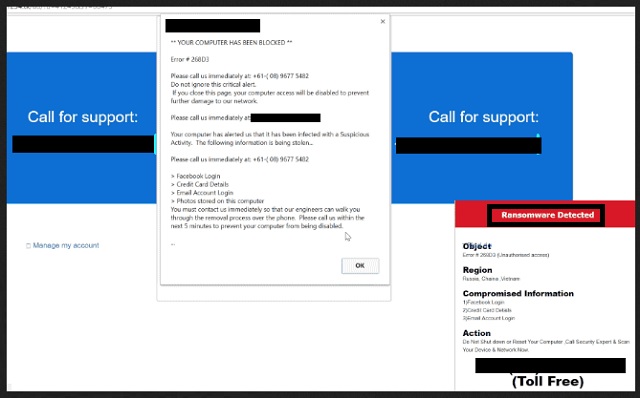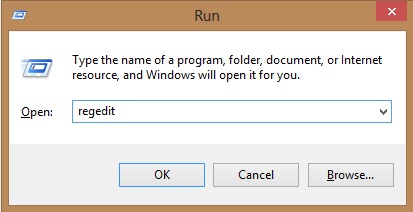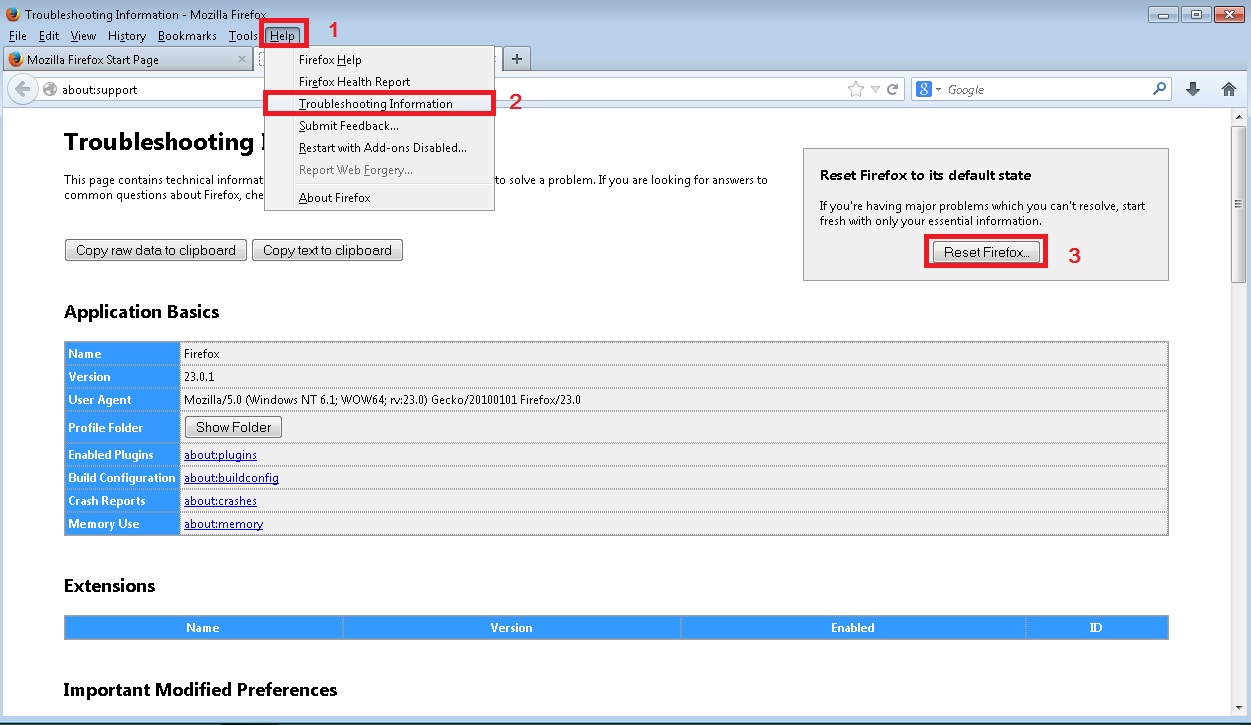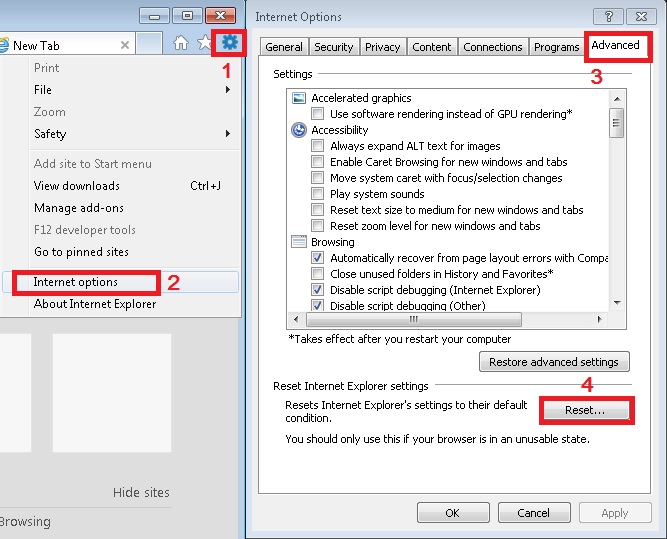Please, have in mind that SpyHunter offers a free 7-day Trial version with full functionality. Credit card is required, no charge upfront.
Can’t Remove “Ransomware Detected” alerts? This page includes detailed alerts by “Ransomware Detected” Removal instructions!
Do you come across stubborn security alerts that claim you need to contact Microsoft Support? Then you’ve come to the right article because it’s time to tackle an infection. As soon as you realize something is off with your machine, take measures. You’ve fallen victim to some adware-type virus or a PUP (Potentially Unwanted Program). In other words, an infection is lurking in the shadows of your PC system and is wreaking havoc as we speak. This secretive parasite works completely behind your back so it might take you a while to spot its presence. Once you do, though, make sure you delete the virus. The more time it spends on board, the worse your situation becomes. This particular infection injects your browsers with fake pop-ups. Yes, we’re talking about the “Ransomware Detected” warnings. Let’s get one thing straight – you do not have ransomware on your computer. Hackers just want you to think that you do. You see, that’s how tech support scams work. The only reason crooks have to cover your PC screen with fake pop-ups is to gain profit. And, unless you pay attention, you might get scammed. Immediately after the infection gets downloaded, it adds a devious plugin to your browsers. That allows hackers to bombard you with their fake pop-ups every single time you surf the Web. Or at least, attempt to surf the Web. It goes without saying that these alerts and messages slow down your PC speed. Your trusty browsers might start crashing and/or freezing, your Internet connection becomes unstable. Those are just some of many malicious traits this program exhibits. If you’re especially unlucky, the parasite might even attempt to monitor some of your private information. That includes your browsing history and passwords. What is much more worrisome here are the pop-ups. Thanks to the brand new browser extension, you now come across security alerts on a daily basis. It is key for your further safety to ignore all bogus pop-ups generated by the virus. According to the messages, your safety has been seriously compromised. You may read that you’ve downloaded ransomware, spyware, Trojans, that your credit card data is stolen or personal files could be locked. Of course, all these lies are supposed to make you dial a certain phone number. Conveniently enough, the pop-ups offer you a solution to all your cyber problems. However, you wouldn’t really call Microsoft tech support. You’d call the parasite’s developers who will sell you some useless anti-malware programs or services.
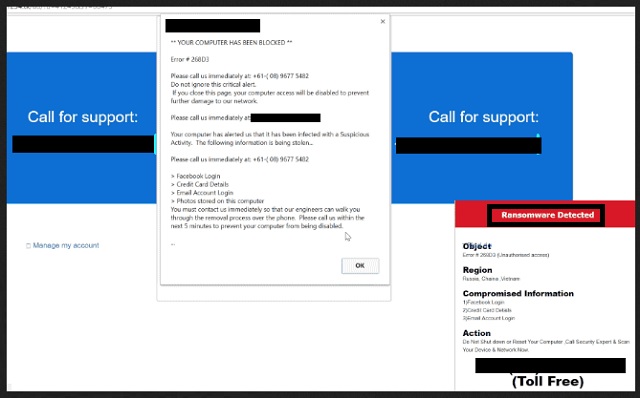
How did I get infected with?
The most effective virus infiltration tactic is called freeware bundling. Do you tend to download bundled programs without paying much attention to the process? That would be a terrible mistake because all types of malware use that method. Even though you’ve downloaded one rather dangerous infection, there are worse programs out there. Think about it. This parasite claims you are stuck with ransomware. Unless you take care of your safety, you might install a real ransomware next time. To prevent this (which is a must), watch out for additional programs in the bundles you install. Opt for the Custom or Advanced option in the Setup Wizard. Thus, you’ll remain in control of the installation process. Make a thorough check for any bonus infection you may spot. Deselect all programs you don’t find reliable instead of rushing the process. Freeware or shareware bundles could cause you immense trouble so be cautious. Another popular method infections use is spam email-attachments or fake messages. Be careful what you click open and always put your security first.
Why is this dangerous?
To be fair, the “Ransomware Detected” pop-ups appear to be real. They cover all websites you visit and claim it is essential for your safety to dial the number provided. Calling hackers is the last thing you should do, though. Keep your money instead of letting crooks involve you in a fraud. Bear in mind that, apart from the sneaky adware/PUP, your device is safe. There is no need to search for any tech support or pay for certain programs or services. What you have to do is simply locate the infection and then uninstall it for good. In the meanwhile, ignore the lying “Ransomware Detected” pop-ups. These rogue security alerts are irritating beyond belief so don’t waste any time. You will find our detailed manual removal guide down below.
How to Remove “Ransomware Detected” virus
Please, have in mind that SpyHunter offers a free 7-day Trial version with full functionality. Credit card is required, no charge upfront.
The “Ransomware Detected” infection is specifically designed to make money to its creators one way or another. The specialists from various antivirus companies like Bitdefender, Kaspersky, Norton, Avast, ESET, etc. advise that there is no harmless virus.
If you perform exactly the steps below you should be able to remove the “Ransomware Detected” infection. Please, follow the procedures in the exact order. Please, consider to print this guide or have another computer at your disposal. You will NOT need any USB sticks or CDs.
STEP 1: Track down “Ransomware Detected” in the computer memory
STEP 2: Locate “Ransomware Detected” startup location
STEP 3: Delete “Ransomware Detected” traces from Chrome, Firefox and Internet Explorer
STEP 4: Undo the damage done by the virus
STEP 1: Track down “Ransomware Detected” in the computer memory
- Open your Task Manager by pressing CTRL+SHIFT+ESC keys simultaneously
- Carefully review all processes and stop the suspicious ones.

- Write down the file location for later reference.
Step 2: Locate “Ransomware Detected” startup location
Reveal Hidden Files
- Open any folder
- Click on “Organize” button
- Choose “Folder and Search Options”
- Select the “View” tab
- Select “Show hidden files and folders” option
- Uncheck “Hide protected operating system files”
- Click “Apply” and “OK” button
Clean “Ransomware Detected” virus from the windows registry
- Once the operating system loads press simultaneously the Windows Logo Button and the R key.
- A dialog box should open. Type “Regedit”
- WARNING! be very careful when editing the Microsoft Windows Registry as this may render the system broken.
Depending on your OS (x86 or x64) navigate to:
[HKEY_CURRENT_USER\Software\Microsoft\Windows\CurrentVersion\Run] or
[HKEY_LOCAL_MACHINE\SOFTWARE\Microsoft\Windows\CurrentVersion\Run] or
[HKEY_LOCAL_MACHINE\SOFTWARE\Wow6432Node\Microsoft\Windows\CurrentVersion\Run]
- and delete the display Name: [RANDOM]

- Then open your explorer and navigate to: %appdata% folder and delete the malicious executable.
Clean your HOSTS file to avoid unwanted browser redirection
Navigate to %windir%/system32/Drivers/etc/host
If you are hacked, there will be foreign IPs addresses connected to you at the bottom. Take a look below:
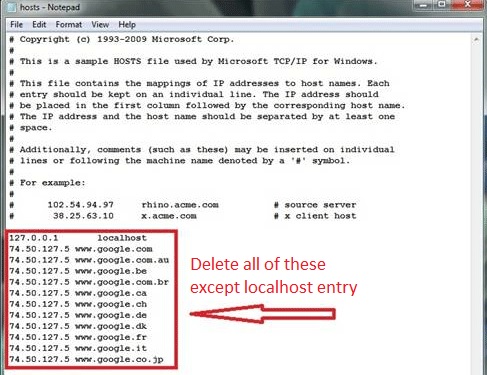
STEP 3 : Clean “Ransomware Detected” traces from Chrome, Firefox and Internet Explorer
-
Open Google Chrome
- In the Main Menu, select Tools then Extensions
- Remove the “Ransomware Detected” by clicking on the little recycle bin
- Reset Google Chrome by Deleting the current user to make sure nothing is left behind
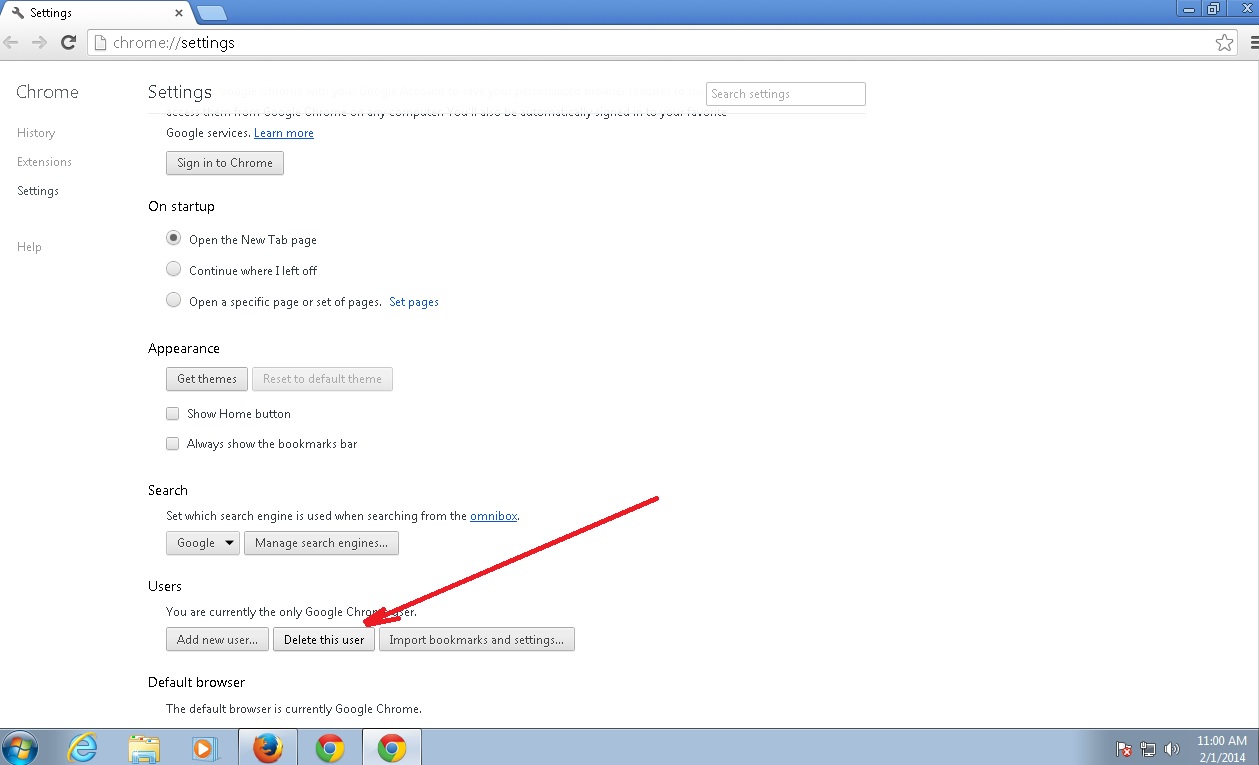
-
Open Mozilla Firefox
- Press simultaneously Ctrl+Shift+A
- Disable the unwanted Extension
- Go to Help
- Then Troubleshoot information
- Click on Reset Firefox
-
Open Internet Explorer
- On the Upper Right Corner Click on the Gear Icon
- Click on Internet options
- go to Toolbars and Extensions and disable the unknown extensions
- Select the Advanced tab and click on Reset
- Restart Internet Explorer
Step 4: Undo the damage done by “Ransomware Detected”
This particular Virus may alter your DNS settings.
Attention! this can break your internet connection. Before you change your DNS settings to use Google Public DNS for “Ransomware Detected”, be sure to write down the current server addresses on a piece of paper.
To fix the damage done by the virus you need to do the following.
- Click the Windows Start button to open the Start Menu, type control panel in the search box and select Control Panel in the results displayed above.
- go to Network and Internet
- then Network and Sharing Center
- then Change Adapter Settings
- Right-click on your active internet connection and click properties. Under the Networking tab, find Internet Protocol Version 4 (TCP/IPv4). Left click on it and then click on properties. Both options should be automatic! By default it should be set to “Obtain an IP address automatically” and the second one to “Obtain DNS server address automatically!” If they are not just change them, however if you are part of a domain network you should contact your Domain Administrator to set these settings, otherwise the internet connection will break!!!
You must clean all your browser shortcuts as well. To do that you need to
- Right click on the shortcut of your favorite browser and then select properties.
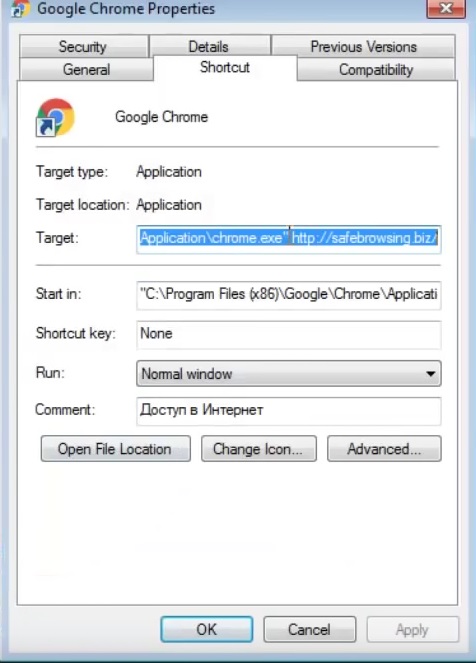
- in the target field remove “Ransomware Detected” argument and then apply the changes.
- Repeat that with the shortcuts of your other browsers.
- Check your scheduled tasks to make sure the virus will not download itself again.
How to Permanently Remove “Ransomware Detected” Virus (automatic) Removal Guide
Please, have in mind that once you are infected with a single virus, it compromises your system and let all doors wide open for many other infections. To make sure manual removal is successful, we recommend to use a free scanner of any professional antimalware program to identify possible registry leftovers or temporary files.