Please, have in mind that SpyHunter offers a free 7-day Trial version with full functionality. Credit card is required, no charge upfront.
How to Remove Lucky Ransomware?
Readers recently started to report the following message being displayed when they boot their computer:
I am sorry to tell you.
Some files has crypted
if you want your files back , send 1 bitcoin to my wallet
my wallet address : 3HCBsZ6QQTnSsthbmVtYE4XSZtism4j7qd
If you have any questions, please contact us.
Email:[nmare@cock.li]
Lucky is the latest ransomware threat that plagues users. It got its name from the encryption, it places, to lock the victim’s data. And, it’s quite the hazardous infection. If it slithers its way into your system, you’re in for quite the predicament. The ransomware wastes no time. Upon infiltration, it kicks in its programming, and starts to encrypt your files. It uses RSA, AES or SHA algorithms, and targets everything you keep on your PC. Pictures, videos, music, documents, archives. You get the point. Say, you have a photo named ‘sunday.jpg.’ After the tool’s done with it, it becomes ‘sunday.jpg.lucky.’ Then, you can no longer access it. When the encryption process finishes, you lose control over your files. They become unreachable. The ransomware puts you in a corner, and attempts extortion. It leaves you a note. A ransom note, called “_How_To_Decrypt_My_File_.txt.” You can find it on your Desktop, as well as in each affected folder. It’s concise and to the point. It states that your files got encrypted. And, if you wish to change that, you have to pay up. 1 Bitcoin, to be precise. If you don’t comply, you lose your data. It’s classic scare tactics. The infection seizes control of your data, and demands monetary payment. Do NOT give into your fear and naivety! Do NOT contact them. Do NOT send these people money! The fight against a ransomware is set up against you. The odds are NOT in your favor, and you can’t win. Whatever you do, you’ll lose. Either your money or your files. Or, even both. Not to mention, you’d waste your time. Don’t play the ransomware’s game. You’ll lose. It’s a tough call to make, but it’s the right one. Forsake your files. Next time, put your faith in backups on external storage, and cloud services. They can save you the hassle of dealing with such a menace.
How did I get infected with?
Ransomware tools are sneaky, and so is Lucky. It uses slyness and finesse to slither into your system. The old but gold invasive methods assist its trickery. The infection uses corrupted links, sites, or torrents as a way in. It can also lurk behind freeware, and slip past unwary users. It can even pretend to be a fake system or program update. Like, a Java or Adobe Flash Player impostor. And, of course, the tool turns to spam emails. You receive a seemingly legitimate email, from a well-known company. It urges you to click a link, or download an attachment. And, if you do, you end up with a cyber threat. That’s why caution is advised! It’s crucial, if you wish to keep an infection-free PC. Threats, like Lucky, prey on user carelessness. They rely on you to rush, and not do due diligence. To throw caution to the wind, and rely on luck. Don’t! Always take the time to be thorough. Vigilance goes a long way. And, even a little bit, can save you a ton of troubles. Next time, you allow anything off the web into your PC, be wary. Caution keeps threats out. The lack thereof does not.
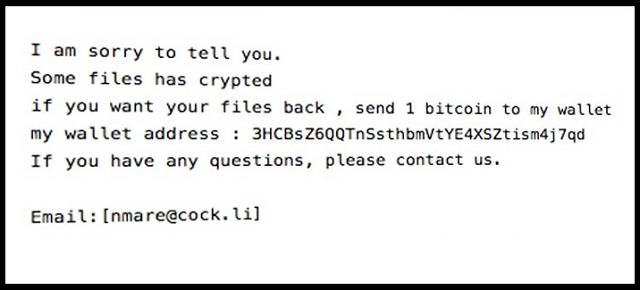
Why is Lucky dangerous?
Once Lucky strikes, you face a choice. Comply and pay up. Or, don’t and lose your files. Here’s why, the best course of action is to say goodbye to your files. First off, understand that you’re dealing with cyber criminals. These are strangers, who infiltrated your system with Lucky, and now extort you for money. They take your data hostage, and expect you to throw money at them. And, if you do? Do you expect them to keep their word, and free your files? Yes, they promise to send you the decryption key. But are they going to? You rest on the promises of cyber crooks. You have zero guarantees that compliance will prove beneficial. Here are the possible outcomes. You pay the price, but get no key. You pay, and receive a key, but it doesn’t work. And, you pay, receive the key, and it works. If you face the latter option, don’t rejoice just yet. You’ve only removed a symptom of the infection. Not the infection itself. Think about it. The decryption key removes the encryption, not the culprit that performed it. The ransomware remains, hiding somewhere in the corners of your system. It’s free to strike again mere moments after you decrypt your data. Then, what? You’re back to square one, only this time, you have less money. As stated, it’s a difficult decision to make. But, discarding your data is the right thing to do. Forsake your files, and accept defeat. Ransomware are formidable opponents. So is Lucky.
Lucky Removal Instructions
Please, have in mind that SpyHunter offers a free 7-day Trial version with full functionality. Credit card is required, no charge upfront.
STEP 1: Kill the Malicious Process
STEP 3: Locate Startup Location
STEP 4: Recover Lucky Encrypted Files
STEP 1: Stop the malicious process using Windows Task Manager
- Open your task Manager by pressing CTRL+SHIFT+ESC keys simultaneously
- Locate the process of the ransomware. Have in mind that this is usually a random generated file.
- Before you kill the process, type the name on a text document for later reference.

- Locate any suspicious processes associated with Lucky encryption Virus.
- Right click on the process
- Open File Location
- End Process
- Delete the directories with the suspicious files.
- Have in mind that the process can be hiding and very difficult to detect
STEP 2: Reveal Hidden Files
- Open any folder
- Click on “Organize” button
- Choose “Folder and Search Options”
- Select the “View” tab
- Select “Show hidden files and folders” option
- Uncheck “Hide protected operating system files”
- Click “Apply” and “OK” button
STEP 3: Locate Lucky encryption Virus startup location
- Once the operating system loads press simultaneously the Windows Logo Button and the R key.
- A dialog box should open. Type “Regedit”
- WARNING! be very careful when editing the Microsoft Windows Registry as this may render the system broken.
Depending on your OS (x86 or x64) navigate to:
[HKEY_CURRENT_USER\Software\Microsoft\Windows\CurrentVersion\Run] or
[HKEY_LOCAL_MACHINE\SOFTWARE\Microsoft\Windows\CurrentVersion\Run] or
[HKEY_LOCAL_MACHINE\SOFTWARE\Wow6432Node\Microsoft\Windows\CurrentVersion\Run]
- and delete the display Name: [RANDOM]

- Then open your explorer and navigate to:
Navigate to your %appdata% folder and delete the executable.
You can alternatively use your msconfig windows program to double check the execution point of the virus. Please, have in mind that the names in your machine might be different as they might be generated randomly, that’s why you should run any professional scanner to identify malicious files.
STEP 4: How to recover encrypted files?
- Method 1: The first and best method is to restore your data from a recent backup, in case that you have one.
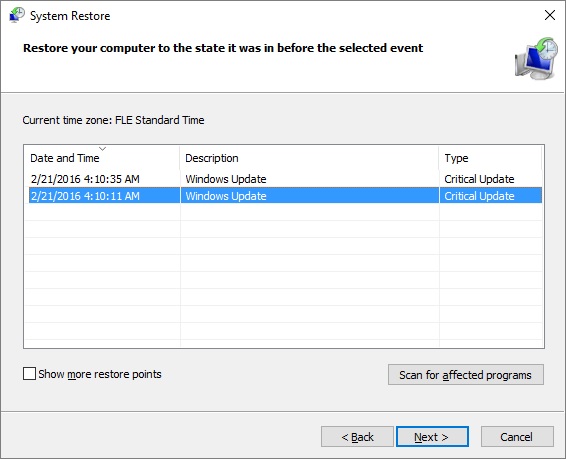
- Method 2: File Recovery Software – Usually when the ransomware encrypts a file it first makes a copy of it, encrypts the copy, and then deletes the original. Due to this you may try to use file recovery software to recover some of your original files.
- Method 3: Shadow Volume Copies – As a last resort, you can try to restore your files via Shadow Volume Copies. Open the Shadow Explorer part of the package and choose the Drive you want to recover. Right click on any file you want to restore and click Export on it.


