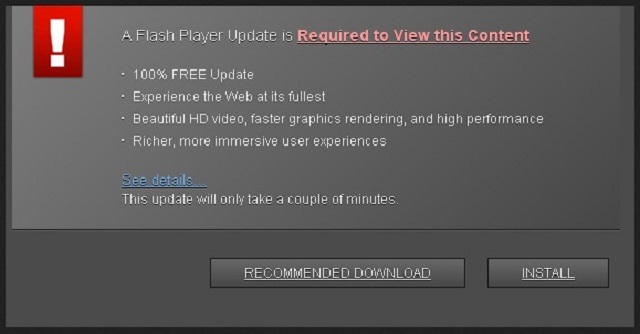Please, have in mind that SpyHunter offers a free 7-day Trial version with full functionality. Credit card is required, no charge upfront.
Can’t Remove “Flash Player Update” Pop-up ads? This page includes detailed ads by “Flash Player Update” Pop-up Removal instructions!
The “Flash Player Update” pop-up is a clear indication that you’re stuck with adware. Yes, if you see that message show up, your PC is no longer infection-free. There’s a potentially unwanted program, lurking somewhere in the corners. And, PUP adware is not something you’d want to call your system ‘home.’ These types of infections are dangerous. They cause a multitude of problems and headaches. They’re meddlesome and invasive. Not to mention, they jeopardize your private life. They should NOT be allowed to spend another minute on your PC once you’ve become aware of their presence. Since they tend to slither in undetected, that moment of realization usually comes later. It hits you when the pop-up messages begin to shower your screen. Once you see “Flash Player Update” pop up, accept there’s adware on your PC. And, do something to change that. Locate where on your computer, the infection is lurking. And, when you find it hiding spot – delete it! The sooner it’s gone, the better! Because we’ll say again: The more time the tool spends on your system, the more opportunities it has to mess it up. And, it will. Make no mistake. It will take each one you grant it. So, don’t ignore the warning that is the “Flash Player Update” pop-up. Act on it! You won’t regret it. In fact, your future self will thank you for it.
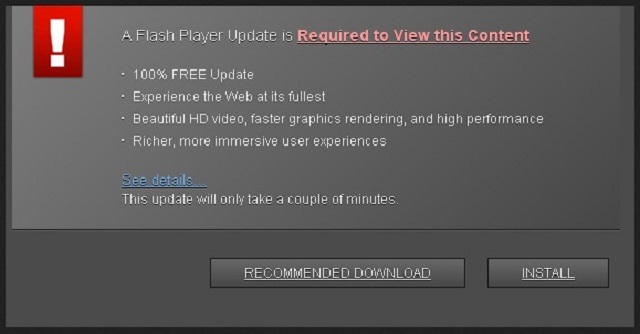
How did I get infected with?
Ironically enough, cyber criminals often use the “Flash Player Update” pop-up to slither into users’ systems undetected. They pose as a bogus update and invade your PC as you think that you’re installing updates. It’s a valid possibility that the adware, you’re stuck with, managed to enter via that same method. But there are other ways it could have just as easily infiltrated your computer. And, they all rely on your carelessness and naivety. To make sure you don’t accidentally agree to install an infection, try to be more cautious! Cyber threats prey on your distraction, gullibility, and haste. So, don’t provide them. Instead, be more careful and take your time when installing a tool or update. For example, one of the most commonly used methods is through freeware. For reasons beyond comprehension, users choose NOT to read the terms and conditions. “Why?” is a true mystery. Especially, considering how many malicious tools manage to slither into your system that way. Do yourself a favor, and don’t make that mistake! Be thorough! Do your due diligence! Even a little extra attention can save you a ton of troubles and headaches.
Why are these ads dangerous?
The “Flash Player Update” pop-up will become the bane of your browsing. It will show up each time you try to surf the web. Every single time. No exception. And, it will be accompanied by pop-up advertisements. As well as redirects to unreliable websites. That’s how PUP adware works. Once the nasty application slithers its way in, its mess-making begins. And, as was already established, it doesn’t cease until the tool’s deletion. But before that time comes, brace yourself. You’re in for a bad, bad time. Once the meddling commences, it doesn’t go unnoticed for long. All the pop-ups and redirects lead to more unpleasantries. They cause your system to crash frequently. And, also slow down your computer’s performance to a crawl. But these are considered the minor inconveniences. They seem like a walk in the park when compared to the worst part of having adware. The infection behind the “Flash Player Update” pop-up threatens your private life. Yes, it jeopardizes your privacy. It’s programmed to spy on you. And, not just that. Apart from keeping a close eye on your browsing, the tool also keeps a thorough record of your online activities. It catalogs your every move. After it deems it has enough information, it proceeds to send it to the people behind it. That means unknown individuals have access to your private data. Are you okay with that? With strangers having your personal and financial details at their disposal? Don’t take such chances! Protect yourself and your system from the clutches of the cyber criminals behind the adware application! After the PUP displays the first “Flash Player Update” pop-up, find its hiding place! And, delete it upon detection. It’s the best course of action you can take.
How Can I Remove “Flash Player Update” Pop-up Ads?
Please, have in mind that SpyHunter offers a free 7-day Trial version with full functionality. Credit card is required, no charge upfront.
If you perform exactly the steps below you should be able to remove the “Flash Player Update” Pop-up infection. Please, follow the procedures in the exact order. Please, consider to print this guide or have another computer at your disposal. You will NOT need any USB sticks or CDs.
STEP 1: Uninstall “Flash Player Update” Pop-up from your Add\Remove Programs
STEP 2: Delete “Flash Player Update” Pop-up from Chrome, Firefox or IE
STEP 3: Permanently Remove “Flash Player Update” Pop-up from the windows registry.
STEP 1 : Uninstall “Flash Player Update” Pop-up from Your Computer
Simultaneously press the Windows Logo Button and then “R” to open the Run Command

Type “Appwiz.cpl”

Locate the “Flash Player Update” Pop-up program and click on uninstall/change. To facilitate the search you can sort the programs by date. review the most recent installed programs first. In general you should remove all unknown programs.
STEP 2 : Remove “Flash Player Update” Pop-up from Chrome, Firefox or IE
Remove from Google Chrome
- In the Main Menu, select Tools—> Extensions
- Remove any unknown extension by clicking on the little recycle bin
- If you are not able to delete the extension then navigate to C:\Users\”computer name“\AppData\Local\Google\Chrome\User Data\Default\Extensions\and review the folders one by one.
- Reset Google Chrome by Deleting the current user to make sure nothing is left behind
- If you are using the latest chrome version you need to do the following
- go to settings – Add person

- choose a preferred name.

- then go back and remove person 1
- Chrome should be malware free now
Remove from Mozilla Firefox
- Open Firefox
- Press simultaneously Ctrl+Shift+A
- Disable and remove any unknown add on
- Open the Firefox’s Help Menu

- Then Troubleshoot information
- Click on Reset Firefox

Remove from Internet Explorer
- Open IE
- On the Upper Right Corner Click on the Gear Icon
- Go to Toolbars and Extensions
- Disable any suspicious extension.
- If the disable button is gray, you need to go to your Windows Registry and delete the corresponding CLSID
- On the Upper Right Corner of Internet Explorer Click on the Gear Icon.
- Click on Internet options
- Select the Advanced tab and click on Reset.

- Check the “Delete Personal Settings Tab” and then Reset

- Close IE
Permanently Remove “Flash Player Update” Pop-up Leftovers
To make sure manual removal is successful, we recommend to use a free scanner of any professional antimalware program to identify any registry leftovers or temporary files.