Please, have in mind that SpyHunter offers a free 7-day Trial version with full functionality. Credit card is required, no charge upfront.
Can’t Remove Windows Warning Alert Malicious Spyware/Riskware Detected pop-ups?
Did your blood run cold when you saw the “Windows Warning Alert Malicious Spyware/Riskware Detected” pop-up? Don’t panic! This message is fake! It is a part of a new online scam. The fake alerts are meant to frighten you, so you would act impulsively. The more reckless you are, the bigger the chance you make a mistake. That’s what the scammers prey on. These criminals claim that your computer has a serious problem. To get it fixed, you should call a “tech support” center. Don’t make the crooks’ job easier. Don’t call the provided number! You will only get in touch with the criminals. The crooks behind the “Windows Warning Alert Malicious Spyware/Riskware Detected” scam target your wallet. They are after your personal and financial information. If you contact them, they will “detect” non-existent issues. They will then try to sell you unneeded and potentially dangerous software. They may also try to lure you into subscribing to questionable services. But their ultimate goal is to convince you to give them remote access to your computer. Do not follow their instructions! Do not click on any links and don’t call any numbers! Close the fake message immediately. The pop-ups often contain scripts that prevent you from doing so. In such cases, use your Task Manager to close your browser. Start a new browsing session and pay close attention to your browser. If the fake messages reappear, scan your system for malware. Such unwanted browser redirects are usually caused by adware parasites. Make sure that your system is clean. The “Windows Warning Alert Malicious Spyware/Riskware Detected” scam did not fool you. Yet, with an adware parasite on board, there will be a next time. And you may not be that lucky.
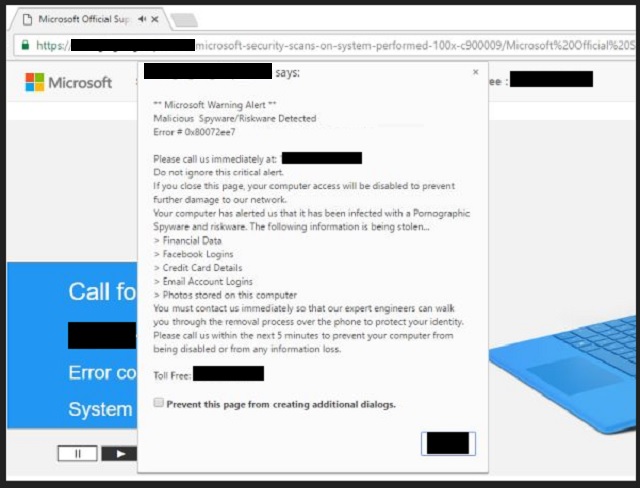
How did I get infected with?
There are two main ways for the “Windows Warning Alert Malicious Spyware/Riskware Detected” pop-up to appear on your screen. The first is through spam emails. The crooks write on behalf of well-known organizations. Their emails look legitimate, so you don’t feel shy about following any embed link that they contain. These hyperlinks, of course, are corrupted. When you click on them, your browser gets redirected to deceptive websites that either open the fake pop-up or redirect your web traffic to it. The second method for the pop-ups to appear is through malware. The fake “Windows Warning Alert Malicious Spyware/Riskware Detected” pop-ups may appear courtesy to adware. But how can an adware parasite enter your system? Through trickery, of course. This parasite is not an ingenious virus. It cannot hack your system. It needs your approval to get installed. If you, however, act recklessly, you are very likely to install the adware unintentionally. The parasite hides in software bundles, spam emails, corrupted links, and fake updates. All it needs to succeed is one second of carelessness. Don’t let your guard down! Not even for a moment. The key to a secure and virus-free computer is caution. Bear in mind that no anti-virus app can protect you if you act recklessly. Chose caution over carelessness. One keeps the parasites away, the other — invites them in. Always take the time to do your due diligence!
Why are these ads dangerous?
The “Windows Warning Alert Malicious Spyware/Riskware Detected” scam is designed to lure potential victims into disclosing sensitive information. The fake messages frighten and disorientate you. When in panic, you become an easy target. The crooks lure you into contacting them. They gain your trust on the phone and then proceed with obtaining remote access to your computer. The crooks behind the “Windows Warning Alert Malicious Spyware/Riskware Detected” pop-ups are after your personal information. If you give them access to your computer, they can steal your usernames, passwords, banking details, personal files, etc. They would also alter your settings and make your system vulnerable to cyber attacks. Be aware of this scam and don’t fall into the trap. If the worst has already happened, if the criminals have access to your system, there are some actions you can take to clean and secure your system. Read on to find out more information.
How Can I Remove Windows Warning Alert Malicious Spyware/Riskware Detected Pop-ups?
Please, have in mind that SpyHunter offers a free 7-day Trial version with full functionality. Credit card is required, no charge upfront.
If you perform exactly the steps below you should be able to remove the infection. Please, follow the procedures in the exact order. Please, consider to print this guide or have another computer at your disposal. You will NOT need any USB sticks or CDs.
STEP 1: Uninstall suspicious software from your Add\Remove Programs
STEP 2: Delete unknown add-ons from Chrome, Firefox or IE
STEP 1 : Uninstall unknown programs from Your Computer
Simultaneously press the Windows Logo Button and then “R” to open the Run Command

Type “Appwiz.cpl”

Locate the any unknown program and click on uninstall/change. To facilitate the search you can sort the programs by date. review the most recent installed programs first. In general you should remove all unknown programs.
STEP 2 : Remove add-ons and extensions from Chrome, Firefox or IE
Remove from Google Chrome
- In the Main Menu, select Tools—> Extensions
- Remove any unknown extension by clicking on the little recycle bin
- If you are not able to delete the extension then navigate to C:\Users\”computer name“\AppData\Local\Google\Chrome\User Data\Default\Extensions\and review the folders one by one.
- Reset Google Chrome by Deleting the current user to make sure nothing is left behind
- If you are using the latest chrome version you need to do the following
- go to settings – Add person

- choose a preferred name.

- then go back and remove person 1
- Chrome should be malware free now
Remove from Mozilla Firefox
- Open Firefox
- Press simultaneously Ctrl+Shift+A
- Disable and remove any unknown add on
- Open the Firefox’s Help Menu

- Then Troubleshoot information
- Click on Reset Firefox

Remove from Internet Explorer
- Open IE
- On the Upper Right Corner Click on the Gear Icon
- Go to Toolbars and Extensions
- Disable any suspicious extension.
- If the disable button is gray, you need to go to your Windows Registry and delete the corresponding CLSID
- On the Upper Right Corner of Internet Explorer Click on the Gear Icon.
- Click on Internet options
- Select the Advanced tab and click on Reset.

- Check the “Delete Personal Settings Tab” and then Reset

- Close IE
Permanently Remove Windows Warning Alert Malicious Spyware/Riskware Detected Leftovers
To make sure manual removal is successful, we recommend to use a free scanner of any professional antimalware program to identify any registry leftovers or temporary files.



