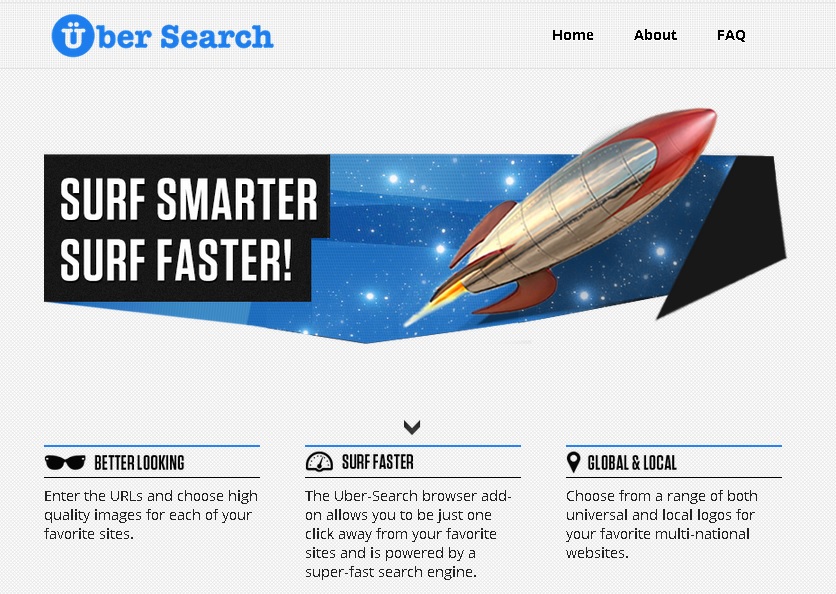Please, have in mind that SpyHunter offers a free 7-day Trial version with full functionality. Credit card is required, no charge upfront.
Can’t Remove Uber Search? This page includes detailed Uber-Search.com Removal instructions!
Uber-Search.com is categorized as a browser hijacker. It’s an extremely deceptive tool that manages to sneak into your system undetected. And once it slithers its way in, it causes an entire array of issues. It’s a damaging, intrusive, and hazardous application that should not be allowed to remain on your computer! If you wish to avoid experiencing all of the troubles that follow it, you should delete as soon as you first realize that it has invaded your PC. The most blatant issue you’ll be faced with, when infected by a hijacker, is suddenly finding your default homepage and search engine replaced with Uber-Search.com. Not only do you have no memory approving this change, but you also don’t remember installing the Uber-Search.com program in the first. That’s one of hijackers’ signature traits – once they’re on your PC, they’re no longer bound to seek your approval before implementing changes. They can do whatever they so desire, and you’ll just have to deal with it. Aside from infuriating, that’s also extremely dangerous. If you wish to avoid dealing with Uber-Search.com’s daily messes, be sure to delete it as soon as you find out it has infiltrated your system. It will be for the best, and your future self will thank you for it.
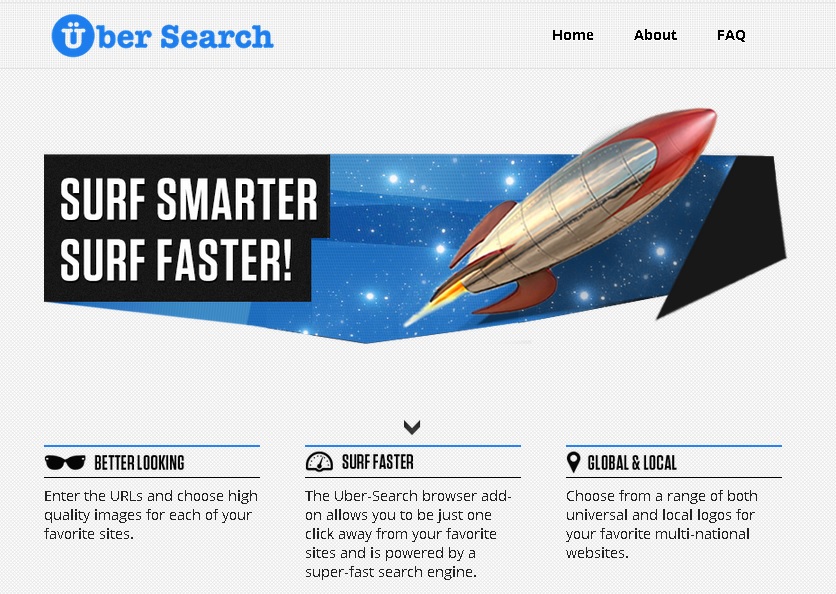
How did I get infected with?
Uber-Search.com resorts to the usual trickery in order to infiltrate your system. In fact, it’s so skilled at deception that not only does it get you to permit its installation, but it does so without you even realizing it. Yes, the hijacker keeps you oblivious to the fact that you allowed a dangerous tool to settle in your system. Some of Uber-Search.com’s preferred methods of invasion include hitching a ride with freeware or hiding behind spam email attachments, corrupted links, or websites. However, its most commonly used way of infiltration is through bogus updates. The hijacker poses as a false system or program update and leads you to believe that you’re updating your Java or Adobe Flash Player. However, in actuality, you’re unsuspectingly giving the green light to Uber-Search.com. If you wish to avoid getting stuck with a malevolent, harmful hijacker such as this one, be more careful! Don’t rush and remember that a little extra attention can save you a lot of troubles and headaches.
Why are these ads dangerous?
As was already mentioned, after infiltration Uber-Search.com is no longer required to seek your approval before implementing changes. Not only that, but it also doesn’t have to inform you. It can just surprise you. And that’s the primary reason this tool is considered so dangerous. Imagine turning on your computer and being surprised by five more malware tools installed on your PC, running amok. At the very least, the hijacker can reshuffle your system settings and block you from accessing your favorite websites, which may not be quite as damaging, but it is still highly annoying. Speaking of “annoying”, Uber-Search.com displays adware’s most obnoxious trait – the never-ending flood of pop-up ads. Shortly after infection, the hijacker commences a bombardment of unreliable pop-ups. And unless you wish to end up unwillingly installing more malware, avoid clicking on the ads! Unfortunately, the unwanted malware won’t be your biggest concern. What you should worry about the most is the fact that every second you delay deleting this tool, you increase the chances of wicked strangers getting their hands on your private information. Confused? Well, as soon as Uber-Search.com infects your computer, it starts to spy on you. It keeps track of your browsing habits and catalogs your every move. When it feels it has gathered enough data from you, it proceeds to send it to the unknown third parties behind it. If you allow the hijacker to stay instead of deleting it, it will succeed in its endeavors, and it will provide your personal and financial information to these people. Are you willing to take such a colossal risk? Think long and hard before you answer.
How Can I Remove Uber Search?
Please, have in mind that SpyHunter offers a free 7-day Trial version with full functionality. Credit card is required, no charge upfront.
If you perform exactly the steps below you should be able to remove the Uber Search infection. Please, follow the procedures in the exact order. Please, consider to print this guide or have another computer at your disposal. You will NOT need any USB sticks or CDs.
STEP 1: Uninstall Uber Search from your Add\Remove Programs
STEP 2: Delete Uber Search from Chrome, Firefox or IE
STEP 3: Permanently Remove Uber Search from the windows registry.
STEP 1 : Uninstall Uber Search from Your Computer
Simultaneously press the Windows Logo Button and then “R” to open the Run Command

Type “Appwiz.cpl”

Locate the Uber Search program and click on uninstall/change. To facilitate the search you can sort the programs by date. review the most recent installed programs first. In general you should remove all unknown programs.
STEP 2 : Remove Uber Search from Chrome, Firefox or IE
Remove from Google Chrome
- In the Main Menu, select Tools—> Extensions
- Remove any unknown extension by clicking on the little recycle bin
- If you are not able to delete the extension then navigate to C:\Users\”computer name“\AppData\Local\Google\Chrome\User Data\Default\Extensions\and review the folders one by one.
- Reset Google Chrome by Deleting the current user to make sure nothing is left behind
- If you are using the latest chrome version you need to do the following
- go to settings – Add person

- choose a preferred name.

- then go back and remove person 1
- Chrome should be malware free now
Remove from Mozilla Firefox
- Open Firefox
- Press simultaneously Ctrl+Shift+A
- Disable and remove any unknown add on
- Open the Firefox’s Help Menu

- Then Troubleshoot information
- Click on Reset Firefox

Remove from Internet Explorer
- Open IE
- On the Upper Right Corner Click on the Gear Icon
- Go to Toolbars and Extensions
- Disable any suspicious extension.
- If the disable button is gray, you need to go to your Windows Registry and delete the corresponding CLSID
- On the Upper Right Corner of Internet Explorer Click on the Gear Icon.
- Click on Internet options
- Select the Advanced tab and click on Reset.

- Check the “Delete Personal Settings Tab” and then Reset

- Close IE
Permanently Remove Uber Search Leftovers
To make sure manual removal is successful, we recommend to use a free scanner of any professional antimalware program to identify any registry leftovers or temporary files.