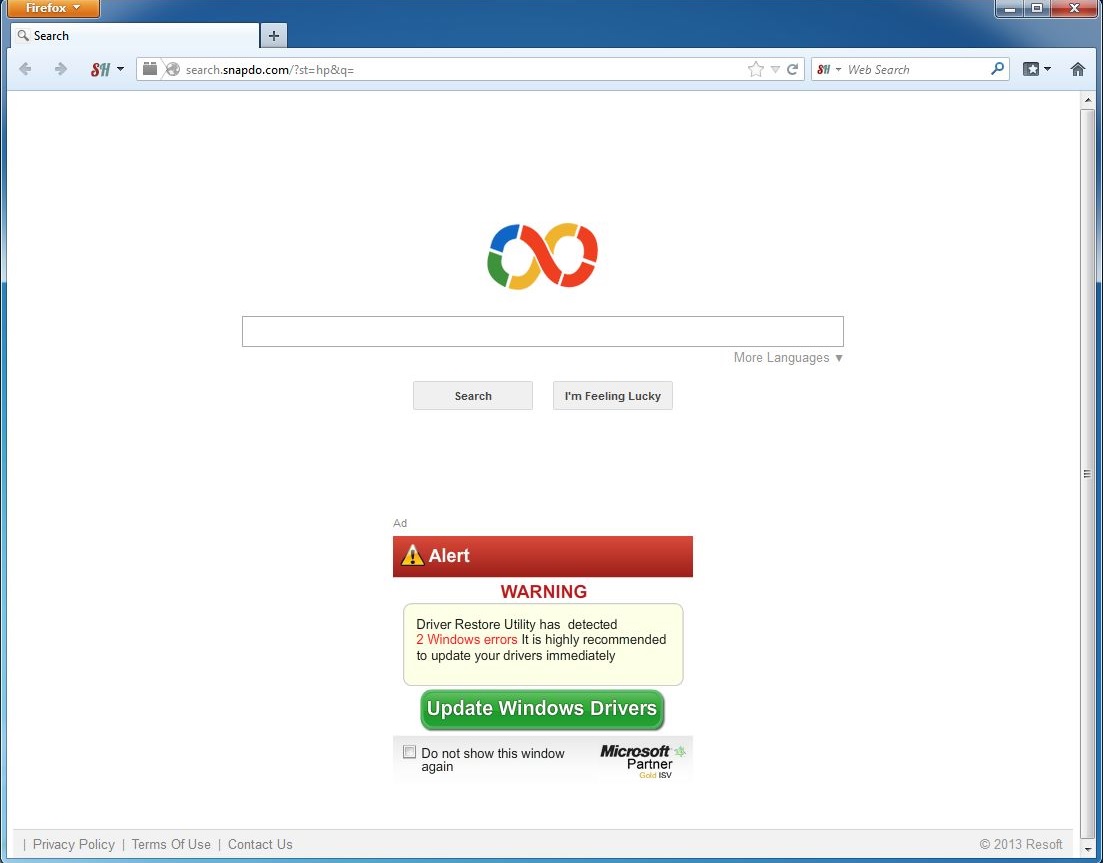Please, have in mind that SpyHunter offers a free 7-day Trial version with full functionality. Credit card is required, no charge upfront.
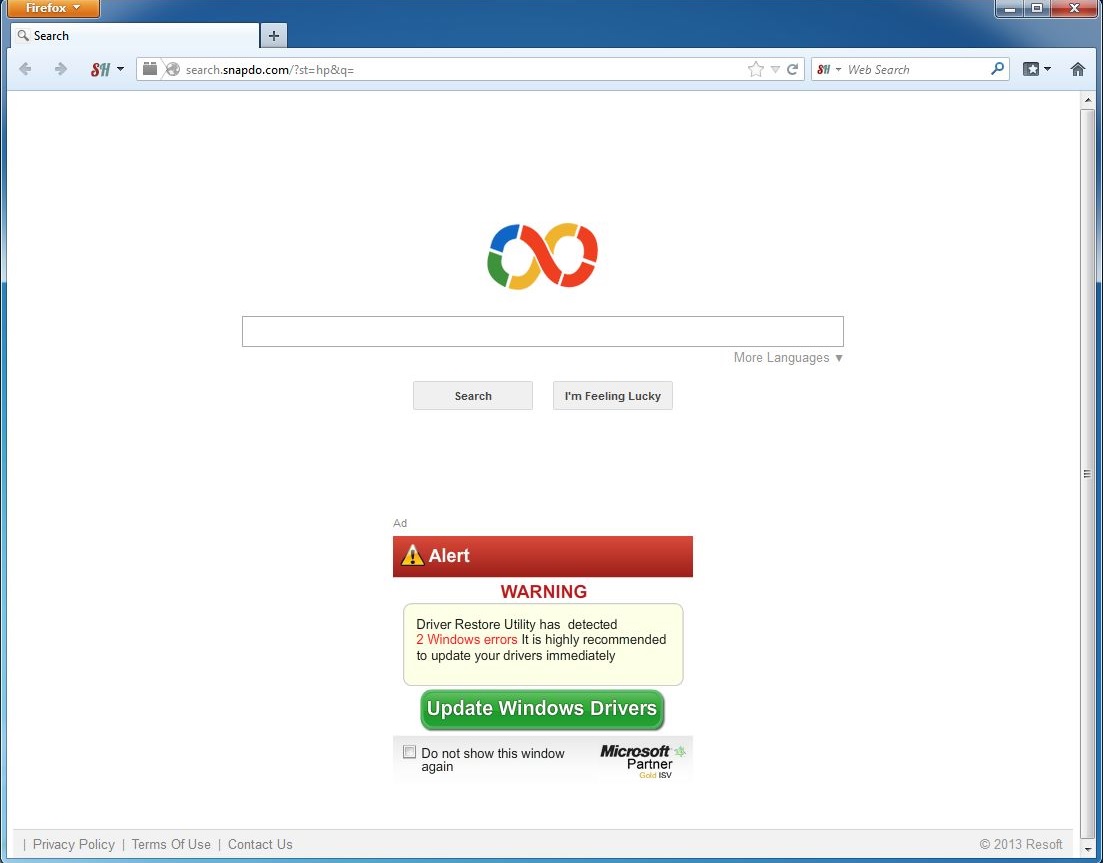
Can’t remove Shopping Helper smartbar? This page includes Shopping Helper Removal instructions!
You can tell by the name of Shopping Helper Smartbar that it is obviously an application aimed at helping you with your online purchases. Once it gets installed on your computer, the program will replace your default search engine and homepage with search.shapdo.com, and will add buttons for quick access to popular websites such as Facebook, Twitter, Wikipedia, and others. You will also be able to check the weather forecast and listen to radio. Still, it is not advisable to keep Shopping Helper Smartbar on your computer because it is ad-supported and will expose you various threats.
How did I get infected with Shopping Helper?
You might not remember downloading Shopping Helper Smartbar but you surely can think of other free apps you have acquired just before the program changed your search engine and default web page. Another thing you should try to remember is what installation option you chose and if you were attentive enough during the setup process. If there are any unwanted programs on your system now, it means that you selected the quicker installation option and hurried through all the steps, and thus allowed those programs to enter your PC. Make sure you do not do the same mistake in future so that you do not have to deal with apps like Shopping Helper Smartbar.
Why are Shopping Helper ads dangerous?
Do not be tempted to use the search engine provided by Shopping Helper Smartbar because there is no guarantee that the search results you will receive will be reliable. Moreover, you will soon notice that some sponsored links and ads will appear among the search results. These may lead to corrupted websites, so you should not click on them under any circumstance. Yet, it is possible to accidentally click on an ad, which is why it is best to delete Shopping Helper Smartbar before you get exposed to dangerous threats.
How Can I Remove Shopping Helper Ads?
Please, have in mind that SpyHunter offers a free 7-day Trial version with full functionality. Credit card is required, no charge upfront.
If you perform exactly the steps below you should be able to remove the Shopping Helper infection. Please, follow the procedures in the exact order. Please, consider to print this guide or have another computer at your disposal. You will NOT need any USB sticks or CDs.
STEP 1: Uninstall Shopping Helper from your Add\Remove Programs
STEP 2: Disable Shopping Helper from Chrome, Firefox or IE
STEP 3: Permanently Remove Shopping Helper from the windows registry.
STEP 1 : Uninstall Shopping Helper from Your Computer
Simultaneously press the Windows Logo Button and then “R” to open the Run Command

Type “Appwiz.cpl”

Locate the Shopping Helper program published by Shopping Helper and click on uninstall/change. To facilitate the search you can sort the programs by date. review the most recent installed programs first. In general you should remove all unknown programs.
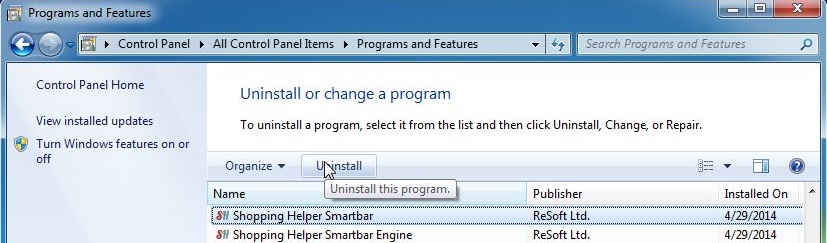
STEP 2 : Remove Shopping Helper from Chrome, Firefox or IE
Open Google Chrome
- In the Main Menu, select Tools—> Extensions
- Remove the Shopping Helper Extension by clicking on the little recycle bin
If you are not able to delete the extension then navigate to C:\Users\”computer name“\AppData\Local\Google\Chrome\User Data\Default\Extensions\
and review the folders one by one.
- Reset Google Chrome by Deleting the current user to make sure nothing is left behind
Open Mozilla Firefox
- Press simultaneously Ctrl+Shift+A
- Disable the Shopping Helper add on
- Open the Firefox’s Help Menu

- Then Troubleshoot information
- Click on Reset Firefox

Open Internet Explorer
- On the Upper Right Corner Click on the Gear Icon
- Go to Toolbars and Extensions
- Disable the Shopping Helper extension.
if the disable button is grayed out, you need to navigate to your Windows Registry and delete the corresponding CLSID
- On the Upper Right Corner of Internet Explorer Click on the Gear Icon.
- Click on Internet options
- Select the Advanced tab and click on Reset.

- Check the “Delete Personal Settings Tab” and then Reset

- Close IE
Navigate to C:\Program Files (x86)\Shopping Helper or C:\Program Files\Shopping Helper and delete the folder.
Permanently Remove Shopping Helper Leftovers
To make sure manual removal is successful, I recommend to use a free scanner of any professional antimalware program to identify any registry leftovers or temporary files.