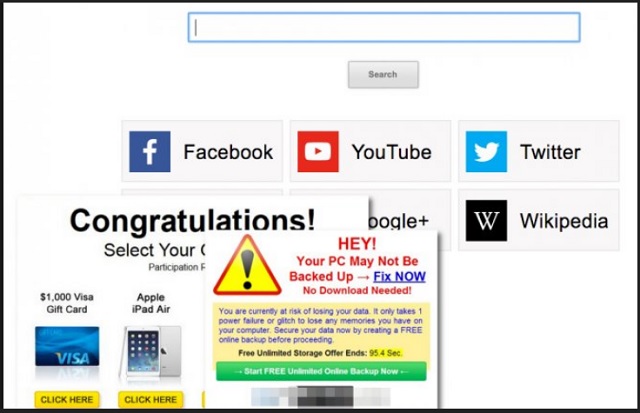Please, have in mind that SpyHunter offers a free 7-day Trial version with full functionality. Credit card is required, no charge upfront.
Can’t Remove Search Engage ads? This page includes detailed ads by Search Engage Removal instructions!
Search Engage is a potentially unwanted program. A PUP. It’s a cyber threat, which has the capabilities to cause you a ton of grief. And, it can and will become a plague on your PC. What’s more, it poses a grave threat to your privacy. The very existence of the tool jeopardizes your personal and financial information. So, if you wish to protect it, get rid of the PUP at once! Not to mention, if you delete it immediately, you’ll also save your system a ton of issues. You won’t have to endure frequent crashes, or suffer from a slower PC performance. You’ll escape the bombardment of pop-up ads, which the PUP will flood you with all the time. And, you won’t risk agreeing to install malware on your computer on accident. Search Engage hides many dangers. Don’t wait around to experience them. Avoid them! Do what’s best for you and your system, and get rid of the malicious tool. It will bring you nothing but headaches and disaster. As soon as the first ad shows up, locate and delete the PUP. The sooner, the better.
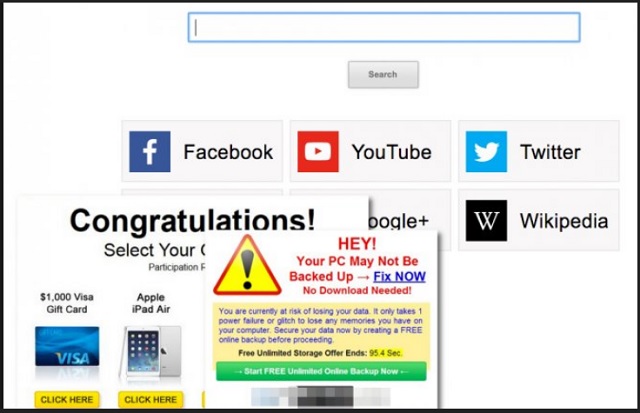
How did I get infected with?
Search Engage can enter your system with your explicit approval. If it fails to receive it – no admittance. Think about it. That means the tool asks for your permission to its installment. And, it cannot install itself without you consenting to it. In other words, you allowed it into your computer. You’re the reason for its appearance and mess-making. You are to blame. More specifically, your distraction, naivety, and haste. Carelessness is the culprit. For if you didn’t rush and were more vigilant, odds are, you wouldn’t be in your current predicament. Chances are, you would have spotted the tool trying to slither in undetected. And, you would have prevented it from doing so. Infections like Search Engage tend to use deception and finesse to gain entry. Usually, they hitch a ride with spam email attachments, corrupted links or sites, or freeware. They can also pretend to be fake updates. They prey on your carelessness! So, don’t grant it. It’s imperative to be more thorough and do your due diligence.
Why are these ads dangerous?
Search Engage falls under the umbrella of adware. It’s an ad-supported program. In other words, its entire existence relies on pop-up ads. If it is to survive and carry on its operations, it has to generate revenue. If it fails to produce pay-per-click profits and web traffic, it gets taken down. Naturally, the tool does everything in its power to avoid the fate of oblivion. It doesn’t bombard you with random advertisements. Oh, no. It displays appropriate, specially-selected ones. Ads, which it chose for you and you alone. But how do you suppose it makes the distinction? Well, it’s pretty straightforward. It spies on you. The application keeps a close eye on your online habits. It tracks your browsing meticulously. When it learns what appeals to you, it chooses the right ads to show you. And, the flood begins. Each time you surf the web, you see an entire waterfall of them. And, if you’re foolish enough to press them, you get stuck with more unwanted malware. Oh, yes. The advertisements are unreliable. They hide an abundance of malicious applications, just waiting to pounce on your PC. And, when you click on an ad, you agree to install said malware without even realizing it. So, don’t press even a single ad the program displays! You WILL regret it. Add to this risk, the security issue, and there should be no question. You MUST delete the PUP immediately! It doesn’t just spy on you to gather information on the ads to show. It also keeps it. Yes, it catalogs the data it collects from you, and then sends it to the people that published it. These unknown individuals can then use it as they see fit. Are you prepared to trust strangers with your private life? Here’s a hint: don’t! Locate and remove the Search Engage tool at once! It’s the best course of action you can take upon its detection.
How Can I Remove Search Engage Ads?
Please, have in mind that SpyHunter offers a free 7-day Trial version with full functionality. Credit card is required, no charge upfront.
If you perform exactly the steps below you should be able to remove the Search Engage infection. Please, follow the procedures in the exact order. Please, consider to print this guide or have another computer at your disposal. You will NOT need any USB sticks or CDs.
STEP 1: Uninstall Search Engage from your Add\Remove Programs
STEP 2: Delete Search Engage from Chrome, Firefox or IE
STEP 3: Permanently Remove Search Engage from the windows registry.
STEP 1 : Uninstall Search Engage from Your Computer
Simultaneously press the Windows Logo Button and then “R” to open the Run Command

Type “Appwiz.cpl”

Locate the Search Engage program and click on uninstall/change. To facilitate the search you can sort the programs by date. review the most recent installed programs first. In general you should remove all unknown programs.
STEP 2 : Remove Search Engage from Chrome, Firefox or IE
Remove from Google Chrome
- In the Main Menu, select Tools—> Extensions
- Remove any unknown extension by clicking on the little recycle bin
- If you are not able to delete the extension then navigate to C:\Users\”computer name“\AppData\Local\Google\Chrome\User Data\Default\Extensions\and review the folders one by one.
- Reset Google Chrome by Deleting the current user to make sure nothing is left behind

- If you are using the latest chrome version you need to do the following
- go to settings – Add person

- choose a preferred name.

- then go back and remove person 1
- Chrome should be malware free now
Remove from Mozilla Firefox
- Open Firefox
- Press simultaneously Ctrl+Shift+A
- Disable and remove any unknown add on
- Open the Firefox’s Help Menu

- Then Troubleshoot information
- Click on Reset Firefox

Remove from Internet Explorer
- Open IE
- On the Upper Right Corner Click on the Gear Icon
- Go to Toolbars and Extensions
- Disable any suspicious extension.
- If the disable button is gray, you need to go to your Windows Registry and delete the corresponding CLSID
- On the Upper Right Corner of Internet Explorer Click on the Gear Icon.
- Click on Internet options

- Select the Advanced tab and click on Reset.

- Check the “Delete Personal Settings Tab” and then Reset

- Close IE
Permanently Remove Search Engage Leftovers
To make sure manual removal is successful, we recommend to use a free scanner of any professional antimalware program to identify any registry leftovers or temporary files.