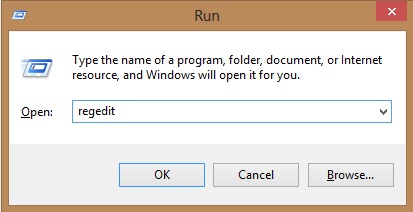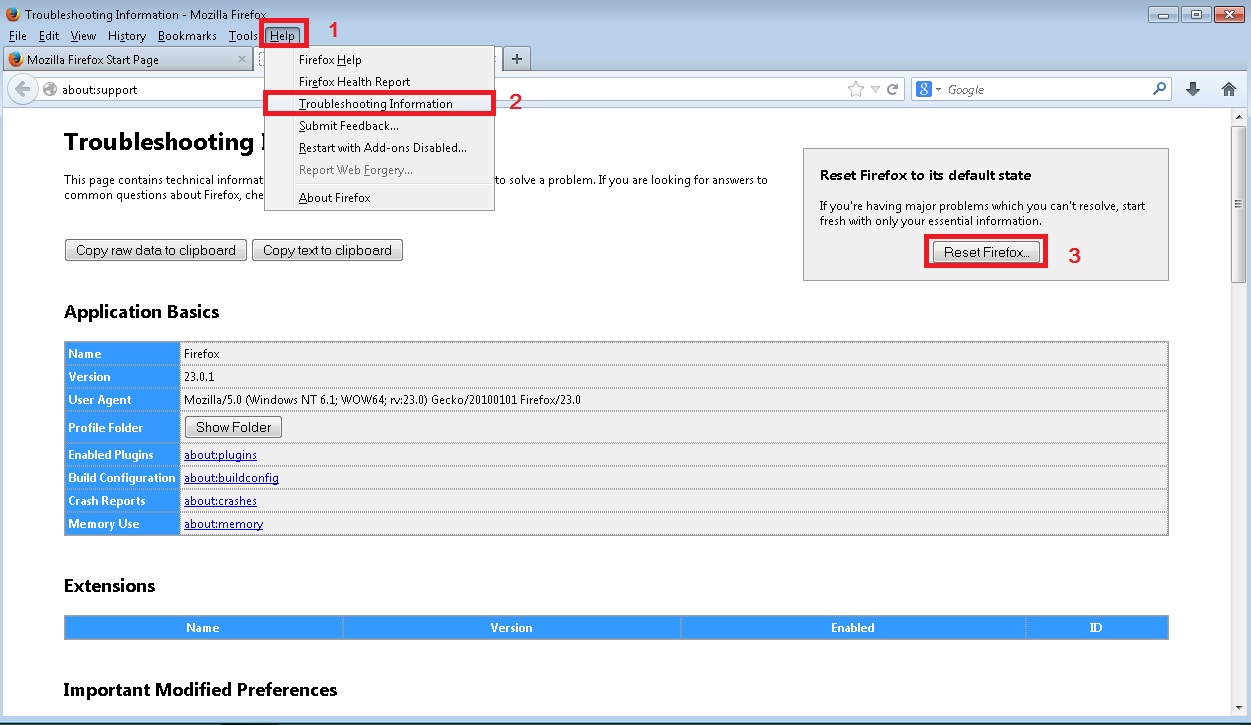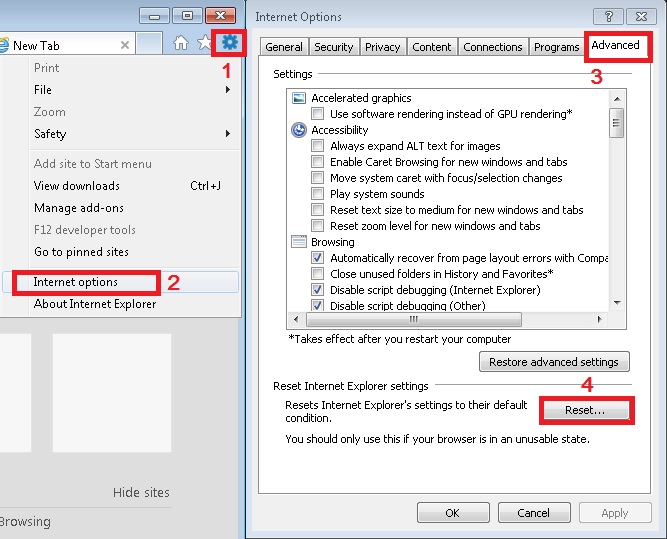Please, have in mind that SpyHunter offers a free 7-day Trial version with full functionality. Credit card is required, no charge upfront.
Can’t Remove Nasty Adware ads? This page includes detailed ads by Nasty Adware Removal instructions!
The Nasty Adware ads are nasty indeed. At least hackers gave them an appropriate name. You’re now stuck with a deceptive, irritating and useless piece of software. No wonder you’re reading removal guides. Adware is no threat to be taken lightly. What exactly does the virus do? First of all, it promises to enhance your browsing experience. Yes, such tools claim to be useful. Immediately after it lands on board, the parasite starts running scans. Then you see a long, long list of dangerous programs this tool claims to have found on your machine. How convenient. Every single scan it does, ends with an endless pile of threats found. As you could imagine, that’s a lie. The virus only has one reason to run its bogus scans. It provides a “Fix these” option. If you click this button, though, you fall right into hackers’ trap. They ask you to purchase the full version of the program in order to fix the issues. Keep in mind these are all non-existent, fictional issues. Crooks need the pop-ups to trick you into giving your money away. Therefore, seeing them means it’s time to take action. Due to this parasite’s shenanigans, the device is running slow. Your PC speed is significantly slowed down. Your browsers start crashing and freezing as well. Furthermore, you might experience The Blue Screen of Death. It’s crystal clear that the virus intervenes in your everyday online activities. It causes a poor PC performance and may even lead to Internet connection problems. As mentioned already, the Nasty Adware pop-ups are trying to scam you. Many people would believe the parasite’s bogus scans. They do appear to be legitimate and that’s what makes them dangerous. Don’t trust ANYTHING this parasite generates. Pop-ups, security alerts, various rogue messages, warnings, etc. All of them are completely made up. According to these pop-ups, you must dial one particular phone number. It is supposed to contact you with a tech support team. However, it contacts you with the adware’s developers. They will sell you some worthless anti-malware program and will steal your money. The question is, are you willing to fall victim to this pesky fraud? Are you willing to become a sponsor of hackers? If not, tackle this parasite on the spot. You won’t regret it. The virus may also modify your browsers and even jeopardize your privacy. This infection steals private data which it sends straight into hackers’ hands. To learn how you could uninstall the virus for good, please keep on reading.

How did I get infected with?
This pest of a program travels the Web in silence. It needs neither your permission nor authorization to get installed. Do you often download software bundles? Program packages offer all sorts of infections a quick and easy installation method. Hence, make sure you pay attention to the process. If you notice some random program attached to the bundle, deselect it. By doing so, you will save yourself quite a headache. Always opt for the Advanced or Custom option in the Setup Wizard. In addition, check out the Terms and conditions. Same piece of advice goes for the EULA (End User License Agreement). There might be some term and/or condition you strongly disagree with. Take your time in the installation. Rushing might seem like a great idea right now but it’s a mistake. You got stuck with an adware-type infection. The Web is filled with some much more virulent types of malware, though. Unless you take care of your safety, you will compromise your device yourself. It goes without saying prevention is less troublesome than having to remove a parasite.
Why is this dangerous?
The Nasty Adware pop-ups are overwhelming. They cover your PC screen on a daily basis and test the limits of your patience. Surfing the Internet is certainly no longer fun. At the least, you will have to waste your time dealing with fake, deceptive messages. Ignore all of them. These bogus security alerts are immensely tricky and problematic. They claim you have over 100 registry errors found on your machine. You have one – the adware program itself. Take action before this parasite gets out of hand. As mentioned, it might be monitoring your private data as we speak. Such pesky infections could even get access to your bank account information. In the meanwhile, this nuisance is bombarding you with fraudulent pop-ups. To delete it manually, please follow our detailed removal guide down below.
How to Remove Nasty Adware virus
Please, have in mind that SpyHunter offers a free 7-day Trial version with full functionality. Credit card is required, no charge upfront.
The Nasty Adware infection is specifically designed to make money to its creators one way or another. The specialists from various antivirus companies like Bitdefender, Kaspersky, Norton, Avast, ESET, etc. advise that there is no harmless virus.
If you perform exactly the steps below you should be able to remove the Nasty Adware infection. Please, follow the procedures in the exact order. Please, consider to print this guide or have another computer at your disposal. You will NOT need any USB sticks or CDs.
Please, keep in mind that SpyHunter’s scanner tool is free. To remove the Nasty Adware infection, you need to purchase its full version.
STEP 1: Track down Nasty Adware in the computer memory
STEP 2: Locate Nasty Adware startup location
STEP 3: Delete Nasty Adware traces from Chrome, Firefox and Internet Explorer
STEP 4: Undo the damage done by the virus
STEP 1: Track down Nasty Adware in the computer memory
- Open your Task Manager by pressing CTRL+SHIFT+ESC keys simultaneously
- Carefully review all processes and stop the suspicious ones.

- Write down the file location for later reference.
Step 2: Locate Nasty Adware startup location
Reveal Hidden Files
- Open any folder
- Click on “Organize” button
- Choose “Folder and Search Options”
- Select the “View” tab
- Select “Show hidden files and folders” option
- Uncheck “Hide protected operating system files”
- Click “Apply” and “OK” button
Clean Nasty Adware virus from the windows registry
- Once the operating system loads press simultaneously the Windows Logo Button and the R key.
- A dialog box should open. Type “Regedit”
- WARNING! be very careful when editing the Microsoft Windows Registry as this may render the system broken.
Depending on your OS (x86 or x64) navigate to:
[HKEY_CURRENT_USER\Software\Microsoft\Windows\CurrentVersion\Run] or
[HKEY_LOCAL_MACHINE\SOFTWARE\Microsoft\Windows\CurrentVersion\Run] or
[HKEY_LOCAL_MACHINE\SOFTWARE\Wow6432Node\Microsoft\Windows\CurrentVersion\Run]
- and delete the display Name: [RANDOM]

- Then open your explorer and navigate to: %appdata% folder and delete the malicious executable.
Clean your HOSTS file to avoid unwanted browser redirection
Navigate to %windir%/system32/Drivers/etc/host
If you are hacked, there will be foreign IPs addresses connected to you at the bottom. Take a look below:
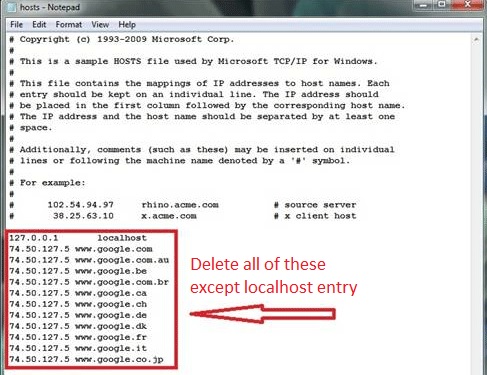
STEP 3 : Clean Nasty Adware traces from Chrome, Firefox and Internet Explorer
-
Open Google Chrome
- In the Main Menu, select Tools then Extensions
- Remove the Nasty Adware by clicking on the little recycle bin
- Reset Google Chrome by Deleting the current user to make sure nothing is left behind
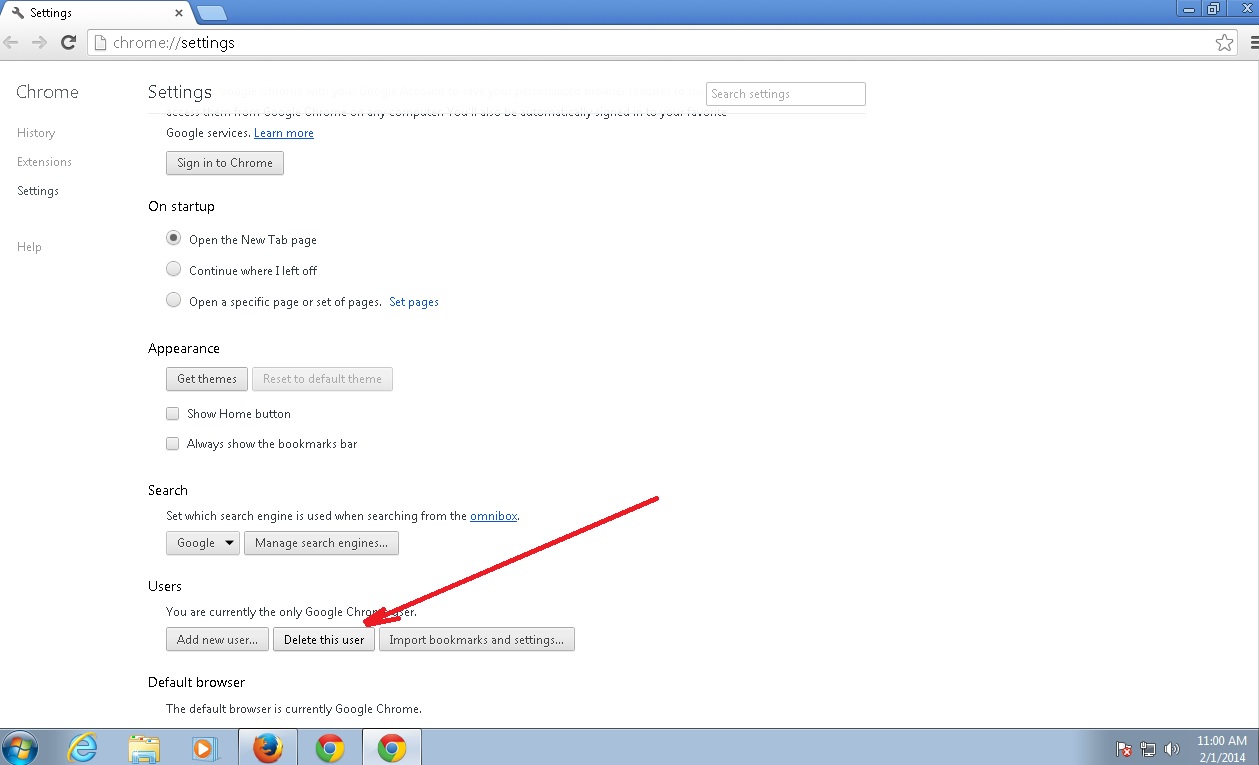
-
Open Mozilla Firefox
- Press simultaneously Ctrl+Shift+A
- Disable the unwanted Extension
- Go to Help
- Then Troubleshoot information
- Click on Reset Firefox
-
Open Internet Explorer
- On the Upper Right Corner Click on the Gear Icon
- Click on Internet options
- go to Toolbars and Extensions and disable the unknown extensions
- Select the Advanced tab and click on Reset
- Restart Internet Explorer
Step 4: Undo the damage done by Nasty Adware
This particular Virus may alter your DNS settings.
Attention! this can break your internet connection. Before you change your DNS settings to use Google Public DNS for Nasty Adware, be sure to write down the current server addresses on a piece of paper.
To fix the damage done by the virus you need to do the following.
- Click the Windows Start button to open the Start Menu, type control panel in the search box and select Control Panel in the results displayed above.
- go to Network and Internet
- then Network and Sharing Center
- then Change Adapter Settings
- Right-click on your active internet connection and click properties. Under the Networking tab, find Internet Protocol Version 4 (TCP/IPv4). Left click on it and then click on properties. Both options should be automatic! By default it should be set to “Obtain an IP address automatically” and the second one to “Obtain DNS server address automatically!” If they are not just change them, however if you are part of a domain network you should contact your Domain Administrator to set these settings, otherwise the internet connection will break!!!
You must clean all your browser shortcuts as well. To do that you need to
- Right click on the shortcut of your favorite browser and then select properties.
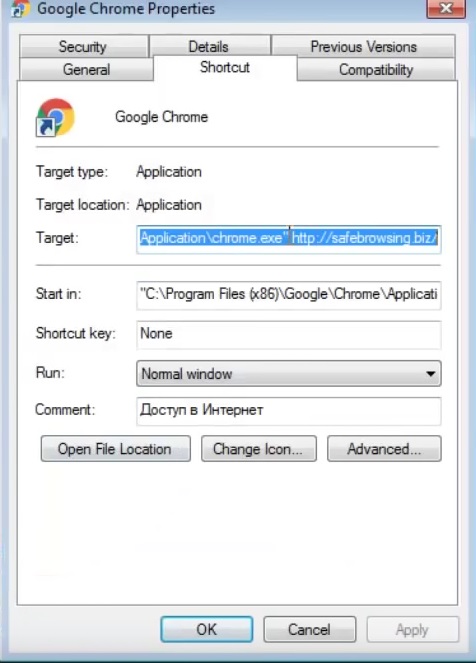
- in the target field remove Nasty Adware argument and then apply the changes.
- Repeat that with the shortcuts of your other browsers.
- Check your scheduled tasks to make sure the virus will not download itself again.
How to Permanently Remove Nasty Adware Virus (automatic) Removal Guide
Please, have in mind that once you are infected with a single virus, it compromises your system and let all doors wide open for many other infections. To make sure manual removal is successful, we recommend to use a free scanner of any professional antimalware program to identify possible registry leftovers or temporary files.