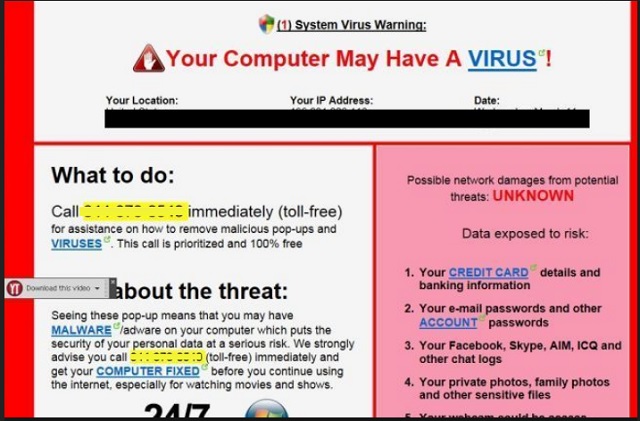Please, have in mind that SpyHunter offers a free 7-day Trial version with full functionality. Credit card is required, no charge upfront.
Can’t Remove Microsoft Virus Warning pop-ups?
The “Microsoft Virus Warning” is bad news. Not because of the scary statements it displays. Oh, no. They’re all fake. Don’t buy it. It’s because of what lurks behind these warnings. There is a malicious cyber threat, known as scamware on your computer. Oh, yes. The harmful tool managed to invade your system without you even realizing it. And, now, its programming is starting to kick in. Once it settles in your system, it begins to bother you with alerts all the time! You won’t be able to escape them. As was already stated, don’t trust these warnings. They are utterly fake and made-up. The tool employs scare tactics to frighten you into doing something, which you’ll later regret. After all, that’s what it’s designed to do. Its primary purpose is to trick you into falling for its deception. And, end up following its instructions. That is contact “emergency virus support now.” Do NOT do that! There aren’t enough ways to stress it enough! If you do, you WILL regret it! You’ll be flooded with consequences of the unpleasant variety! Follow experts’ advice and save yourself a ton of headaches and issues. As soon as the warning pops up, take action! Discard it as the fake it is, and do your best to discover its origin. In other words, find the culprit for their display. Locate the scamware, which is showing you these alerts. And, when you discover its hiding place, delete it! The sooner, the better.
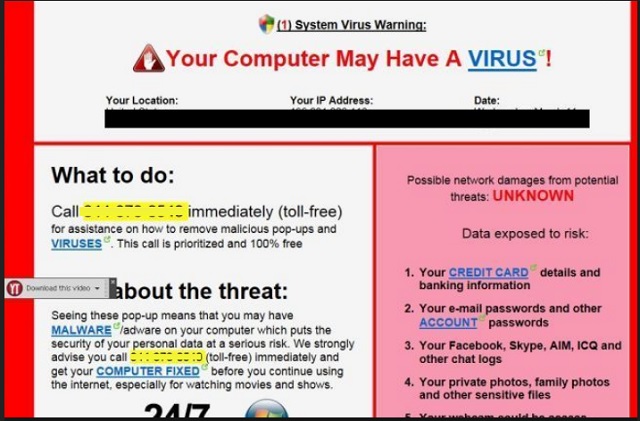
How did I get infected with?
The “Microsoft Virus Warning” pop-up can only appear after your system is no longer infection-free. Yes, if you don’t already have scamware on your PC – no alerts. But, seeing as how they’re the bane of your browsing, it’s safe to assume there’s such a tool somewhere in your system. But how did it get there? And, how come you didn’t realize it any sooner? Well, it’s rather straightforward. The program managed to fool you and slither in undetected. Cyber threats of its kind have to gain your permission to install themselves. If they don’t get it, they cannot get in – it’s as simple as that. So, to increase the odds of successful infiltration, they’ve come up with many ways to dupe you. After all, they can’t risk you denying their install. More often than not, scamware disguises itself as a fake update, like Java or Adobe Flash Player. It can also hide behind corrupted links or sites. Or, hitch a ride with spam email attachments or freeware. Each of these methods preys on carelessness. So, to prevent it from working, try to be more careful. Don’t throw caution to the wind, and don’t rush. Naivety leads to nothing positive. Do your due diligence, and remember that even a little extra attention goes a long way.
Why are these ads dangerous?
The “Microsoft Virus Warning” pop-up does indeed do the trick. It’s designed to scare you, and it certainly succeeds. The warning contains the words “Identity theft and hacking possibilities.” And, who wouldn’t be instantly terrified upon reading that? And, that’s the whole point! Scamware aims to catch you off guard, scare you into panic mode, and exploit you. The end game is monetary gains for the third parties that published the program. If you fall for their trickery and do what they ask of you, you risk not only your system’s well-being, but also your privacy. Oh, yes. Such tools jeopardize your personal and financial information. They also threaten to flood your PC with more unwanted cyber infections. That’s right. All of a sudden, you can find your computer filled with adware, hijackers, Trojans, ransomware, etc. And, that’s horrifying on so many levels. But, here’s the thing. All these issues and risks are preventable. Do yourself a favor, and instead of, naively, believing the false warning, ignore them! Do your best to locate where the cyber threat, which is displaying them, is lurking. Then, when you find it, remove it immediately! Delete it upon discovery, and your future self will surely thank you.
How Can I Remove Microsoft Virus Warning Pop-ups?
Please, have in mind that SpyHunter offers a free 7-day Trial version with full functionality. Credit card is required, no charge upfront.
If you perform exactly the steps below you should be able to remove the infection. Please, follow the procedures in the exact order. Please, consider to print this guide or have another computer at your disposal. You will NOT need any USB sticks or CDs.
STEP 1: Uninstall suspicious software from your Add\Remove Programs
STEP 2: Delete unknown add-ons from Chrome, Firefox or IE
STEP 3: Permanently Remove Microsoft Virus Warning from the windows registry.
STEP 1 : Uninstall unknown programs from Your Computer
Simultaneously press the Windows Logo Button and then “R” to open the Run Command

Type “Appwiz.cpl”

Locate the any unknown program and click on uninstall/change. To facilitate the search you can sort the programs by date. review the most recent installed programs first. In general you should remove all unknown programs.
STEP 2 : Remove add-ons and extensions from Chrome, Firefox or IE
Remove from Google Chrome
- In the Main Menu, select Tools—> Extensions
- Remove any unknown extension by clicking on the little recycle bin
- If you are not able to delete the extension then navigate to C:\Users\”computer name“\AppData\Local\Google\Chrome\User Data\Default\Extensions\and review the folders one by one.
- Reset Google Chrome by Deleting the current user to make sure nothing is left behind
- If you are using the latest chrome version you need to do the following
- go to settings – Add person

- choose a preferred name.

- then go back and remove person 1
- Chrome should be malware free now
Remove from Mozilla Firefox
- Open Firefox
- Press simultaneously Ctrl+Shift+A
- Disable and remove any unknown add on
- Open the Firefox’s Help Menu

- Then Troubleshoot information
- Click on Reset Firefox

Remove from Internet Explorer
- Open IE
- On the Upper Right Corner Click on the Gear Icon
- Go to Toolbars and Extensions
- Disable any suspicious extension.
- If the disable button is gray, you need to go to your Windows Registry and delete the corresponding CLSID
- On the Upper Right Corner of Internet Explorer Click on the Gear Icon.
- Click on Internet options
- Select the Advanced tab and click on Reset.

- Check the “Delete Personal Settings Tab” and then Reset

- Close IE
Permanently Remove Microsoft Virus Warning Leftovers
To make sure manual removal is successful, we recommend to use a free scanner of any professional antimalware program to identify any registry leftovers or temporary files.