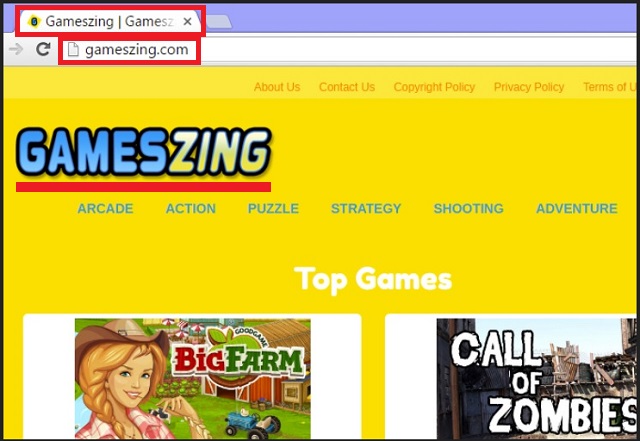Please, have in mind that SpyHunter offers a free 7-day Trial version with full functionality. Credit card is required, no charge upfront.
Can’t Remove Games Zing ads? This page includes detailed ads by Games Zing Removal instructions!
Games Zing (also known as GamesZing) is an adware-type PC virus. No, it isn’t “an exciting gaming portal that offers tons of free games”. Not unless you think having your computer infected is exciting. In reality, you’ve come across a sneaky, deceptive and unreliable program. Games Zing not only exposes you to malware; it shamelessly lies to your face while doing so. By pretending to be a fun gaming tool, Games Zing tries to trick you into keeping it on board. Keeping Games Zing would be a terrible mistake, though. Why would you need such a misleading program in your life? The sooner you get rid of the parasite, the better. Despite the fact adware appears to be rather harmless at first glace, this thing is a virus. Nothing about it could possibly be safe. Games Zing starts annoying you the minute your machine gets compromised. To begin with, this pest modifies your default browser settings. As you could imagine, your permission, consent or authorization of any kind is utterly useless. Thanks to the parasite’s trickery, hackers are now in control of your browsing experience. That means surfing the Web is no longer safe. It’s certainly no longer fun, as you’re soon to be convinced. Games Zing stealthily adds a browser extension. This way, the virus successfully injects all your browsers with pop-ups. One thing you should know about the pile of commercials – they are all unreliable. We assume Games Zing pop-ups have already managed to annoy you because the pop-ups are practically unstoppable. Hackers know how to draw your attention, don’t they? The only way to get rid of these pesky advertisements is by tackling the virus first. Games Zing is entirely ad-supported; the pop-ups it displays are sponsored. Yes, these commercials only serve hackers’ malicious purposes which surely mismatch yours. This program doesn’t discriminate between real and corrupted ads. Your PC screen is now flooded with both kinds of ads. You see how easily it is to compromise the computer further, right? One single careless click on a seemingly attractive product commercial is about enough. Therefore, don’t take such a risk. Stay away from all the Games Zing ads in order to prevent further damage. Also, keep in mind this infection jeopardizes your privacy as well. There’s no reason to hesitate; do the right thing and uninstall the virus.
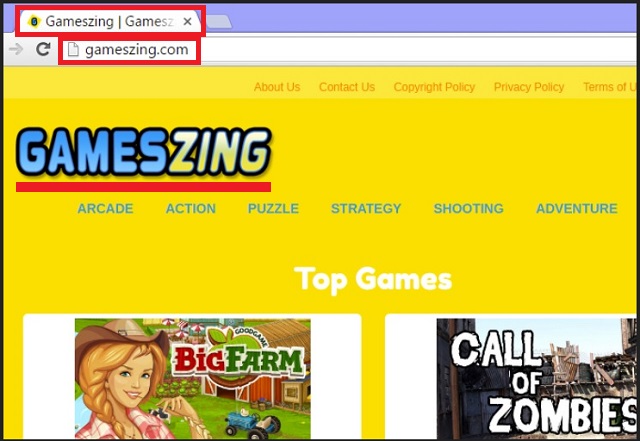
How did I get infected with?
There’s no download button on Games Zing’s official website. Now, that should have been your first red flag concerning this program’s reliability. Knowing that you didn’t download Games Zing voluntarily, how did it end up on your PC? You’re probably not going to like the answer to that question. Infections are immensely secretive and stealthy. More often than not, they rely on your distraction and haste on the Internet. Yes, you installed the virus without knowing it. The parasite might have been attached to other programs in the so-called bundles. Keep in mind that bundled freeware or shareware is among the most commonly used infiltration techniques out there. All kinds of infections apply it, including ransomware and Trojan horses. To prevent malware installation, always avoid illegitimate program bundles. In addition, check out the software you’re about to give green light to beforehand. You won’t regret it. Last but not least, read the EULA (End User License Agreement) or Terms and Conditions. This is not half as time-consuming as deleting a virus later on so make no mistake. Pay attention to your device and make sure you outwit cyber criminals.
Why are these ads dangerous?
As we mentioned, the Games Zing pop-ups exhibit numerous malicious traits. These commercials are worthless. They are also very questionable and potentially harmful. That is why our advice is to stay away from anything Games Zing may bring to you. Keeping Games Zing on board is not worth the hassle. This program’s browser extension is compatible with Mozilla Firefox, Google Chrome and Internet Explorer. Now that all your browsers are modified, Games Zing starts wreaking havoc on a daily basis. And it will keep on messing with you till the very moment you take action. The parasite generates web traffic, redirects you and bombards you with stubborn pop-ups. Games Zing also collects browsing-related private information and sends it to crooks. Needless to say cyber criminals will indeed find a way to make money out of your sensitive data. This parasite has to be eliminated as soon as you encounter its unwanted presence. To delete it manually, please follow the comprehensive removal guide you’ll find down below.
How Can I Remove Games Zing Ads?
Please, have in mind that SpyHunter offers a free 7-day Trial version with full functionality. Credit card is required, no charge upfront.
If you perform exactly the steps below you should be able to remove the Games Zing infection. Please, follow the procedures in the exact order. Please, consider to print this guide or have another computer at your disposal. You will NOT need any USB sticks or CDs.
STEP 1: Uninstall Games Zing from your Add\Remove Programs
STEP 2: Delete Games Zing from Chrome, Firefox or IE
STEP 3: Permanently Remove Games Zing from the windows registry.
STEP 1 : Uninstall Games Zing from Your Computer
Simultaneously press the Windows Logo Button and then “R” to open the Run Command

Type “Appwiz.cpl”

Locate the Games Zing program and click on uninstall/change. To facilitate the search you can sort the programs by date. review the most recent installed programs first. In general you should remove all unknown programs.
STEP 2 : Remove Games Zing from Chrome, Firefox or IE
Remove from Google Chrome
- In the Main Menu, select Tools—> Extensions
- Remove any unknown extension by clicking on the little recycle bin
- If you are not able to delete the extension then navigate to C:\Users\”computer name“\AppData\Local\Google\Chrome\User Data\Default\Extensions\and review the folders one by one.
- Reset Google Chrome by Deleting the current user to make sure nothing is left behind

- If you are using the latest chrome version you need to do the following
- go to settings – Add person

- choose a preferred name.

- then go back and remove person 1
- Chrome should be malware free now
Remove from Mozilla Firefox
- Open Firefox
- Press simultaneously Ctrl+Shift+A
- Disable and remove any unknown add on
- Open the Firefox’s Help Menu

- Then Troubleshoot information
- Click on Reset Firefox

Remove from Internet Explorer
- Open IE
- On the Upper Right Corner Click on the Gear Icon
- Go to Toolbars and Extensions
- Disable any suspicious extension.
- If the disable button is gray, you need to go to your Windows Registry and delete the corresponding CLSID
- On the Upper Right Corner of Internet Explorer Click on the Gear Icon.
- Click on Internet options

- Select the Advanced tab and click on Reset.

- Check the “Delete Personal Settings Tab” and then Reset

- Close IE
Permanently Remove Games Zing Leftovers
To make sure manual removal is successful, we recommend to use a free scanner of any professional antimalware program to identify any registry leftovers or temporary files.