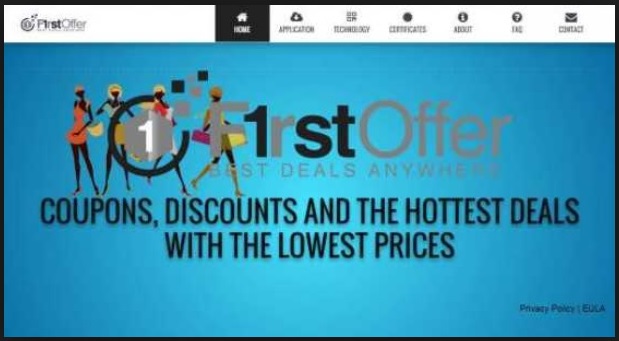Please, have in mind that SpyHunter offers a free 7-day Trial version with full functionality. Credit card is required, no charge upfront.
Can’t Remove FirstOffer ads? This page includes detailed ads by FirstOffer Removal instructions!
FirstOffer is a potentially unwanted adware program. As far as adware goes, it’s pretty basic. It invades your system undetected via the old but gold means of infiltration. Of course, to do so, it needs your assistance. And, if you’re dealing with it now, that means that were nice enough to oblige. Oh, yes. You most certainly had a hand in FirstOffer’s invasion of your PC. In fact, you were the one that held the door open for the application as it paraded right in, and you didn’t even realize it. That’s the level of skill the PUP possesses. It not only sneaks into your computer by using you, but it also keeps you clueless to its presence until it decides otherwise. That moment, it chooses to reveal itself, usually arrives shortly after infiltration. That’s when the commences a full-on bombardment of pop-up ads. They’ll show up and plague your online experience every time you try to use your browser. But vexation will be the least of your worries. The advertisement’s continuous appearance also causes frequent system crashes and slows down your PC’s performance to a crawl. And, it presents you with a severe malware threat, as well. And, do you know what else? Even THAT pales in comparison to the absolute worst part of getting stuck with adware such as FirstOffer. The application jeopardizes your personal and financial information as it spies on you in an attempt to steal it and hand it to the people behind it. The question is, are you going to let it succeed? Are you willing to put up with the grievances and annoyances this tool will incessantly throw your way? Think long and hard before you make up your mind.
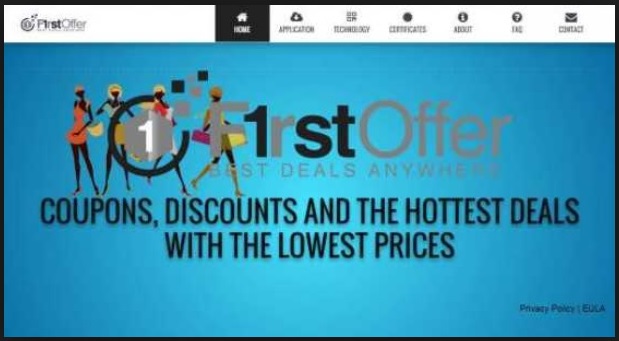
How did I get infected with?
FirstOffer doesn’t magically appear on your computer one day. The application cannot enter your system without you explicitly agreeing for it to do so. That’s why it has come up with an entire set of tricks to turn to when attempting to gain access. It doesn’t just blatantly ask for your permission. Oh, no. Then you might deny it. And, the tool doesn’t take such chances. The program uses various methods of invasion with which to fool you into giving it the green light. More often than not, it resorts to freeware as it’s possibly the easiest entry point to your system. It uses it as a shield to hide behind, and since most users are not nearly as attentive as they should be when installing it, the tool easily invades your PC. For some reason, users are quite careless when it comes to freeware. They rush through the install process and don’t even bother to read the terms and conditions, but still choose to agree to them. Oh, yes. They say ‘Yes’ to all of them and just hope for the best. That’s a horrible strategy. One that almost always leads to regret. Don’t give into distraction, naivety, and haste! Be more cautious and you just might manage to keep your computer adware-free.
Why are these ads dangerous?
FirstOffer will cause you quite the abundance of headaches. You’ll spend a lot of time and energy dealing with the never-ending pile of problems it will throw your way on a daily basis. As atrocious as these issues will seem to you, they can be avoided! As soon as you’re first greeted by a pop-up advertisement “Brought to you by FirstOffer”, take action! Find where the adware is lurking on your computer, and get rid of it. The sooner you delete it, the better. That’s because the more you postpone, and it remains on your PC, you’re giving it the opportunity to proceed to wreak havoc and making a mess. Don’t do that! With the tool’s deletion, you’ll protect not only the well-being of your system but also your own. Oh, yes. As was already stated, the PUP jeopardizes your privacy. It spies on you from the second it settles in your system. The tool keeps a thorough record of every move you make online, and when it deems it has gathered enough data from you, it sends it to the unknown third parties behind it. And, after it falls into their hands, they can use it as they see fit. Are you willing to take such a colossal risk? To grant access to your personal and financial details to complete strangers with unclear, possibly malicious, intentions? Do what’s best for you and your computer, and don’t gamble. Get rid of FirstOffer as soon as the opportunity presents itself. You won’t regret it.
How Can I Remove FirstOffer Ads?
Please, have in mind that SpyHunter offers a free 7-day Trial version with full functionality. Credit card is required, no charge upfront.
If you perform exactly the steps below you should be able to remove the FirstOffer infection. Please, follow the procedures in the exact order. Please, consider to print this guide or have another computer at your disposal. You will NOT need any USB sticks or CDs.
STEP 1: Uninstall FirstOffer from your Add\Remove Programs
STEP 2: Delete FirstOffer from Chrome, Firefox or IE
STEP 3: Permanently Remove FirstOffer from the windows registry.
STEP 1 : Uninstall FirstOffer from Your Computer
Simultaneously press the Windows Logo Button and then “R” to open the Run Command

Type “Appwiz.cpl”

Locate the FirstOffer program and click on uninstall/change. To facilitate the search you can sort the programs by date. review the most recent installed programs first. In general you should remove all unknown programs.
STEP 2 : Remove FirstOffer from Chrome, Firefox or IE
Remove from Google Chrome
- In the Main Menu, select Tools—> Extensions
- Remove any unknown extension by clicking on the little recycle bin
- If you are not able to delete the extension then navigate to C:\Users\”computer name“\AppData\Local\Google\Chrome\User Data\Default\Extensions\and review the folders one by one.
- Reset Google Chrome by Deleting the current user to make sure nothing is left behind
- If you are using the latest chrome version you need to do the following
- go to settings – Add person

- choose a preferred name.

- then go back and remove person 1
- Chrome should be malware free now
Remove from Mozilla Firefox
- Open Firefox
- Press simultaneously Ctrl+Shift+A
- Disable and remove any unknown add on
- Open the Firefox’s Help Menu

- Then Troubleshoot information
- Click on Reset Firefox

Remove from Internet Explorer
- Open IE
- On the Upper Right Corner Click on the Gear Icon
- Go to Toolbars and Extensions
- Disable any suspicious extension.
- If the disable button is gray, you need to go to your Windows Registry and delete the corresponding CLSID
- On the Upper Right Corner of Internet Explorer Click on the Gear Icon.
- Click on Internet options
- Select the Advanced tab and click on Reset.

- Check the “Delete Personal Settings Tab” and then Reset

- Close IE
Permanently Remove FirstOffer Leftovers
To make sure manual removal is successful, we recommend to use a free scanner of any professional antimalware program to identify any registry leftovers or temporary files.