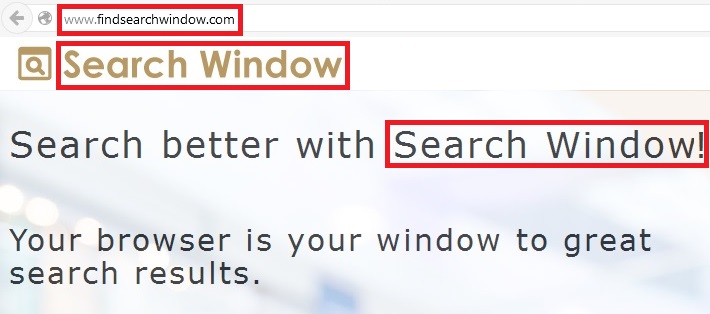Please, have in mind that SpyHunter offers a free 7-day Trial version with full functionality. Credit card is required, no charge upfront.
Can’t Remove Find Search Window ads? This page includes detailed ads by Find Search Window Removal instructions!
Find Search Window is an adware application. Its presence on your PC means you’re in for a pretty bad experience as adware is, arguably, the most obnoxious, meddling, annoying cyber infection out there. The potentially unwanted program will present you with issues upon issues non-stop on a daily basis for as long as you allow it to remain on your system. That’s why you shouldn’t prolong its stay but remove it the first chance you get. Because make no mistake. The nuisances you’ll experience at first are nothing compared to the unpleasantness that follows them. Don’t let the nasty tool stay. Don’t let your predicament escalate for the worse. Find Search Window is not a threat to be taken lightly. Don’t underestimate the damages the tool WILL cause you if you let it. If you choose to ignore its presence on your PC, and idly stand by as it’s wreaking havoc, be sure you WILL regret it. Do yourself a favor and follow experts’ advice. In particular, as soon as you see the first ad “Powered by Find Search Window” pop up, find and delete the pesky program! You’ll save yourself a ton of time and energy, dealing with the ever-growing pile of problems, the tool will undoubtedly present you with daily. Plus, you can be sure your future self will thank you for the quick intervention. Get rid of the PUP at once.
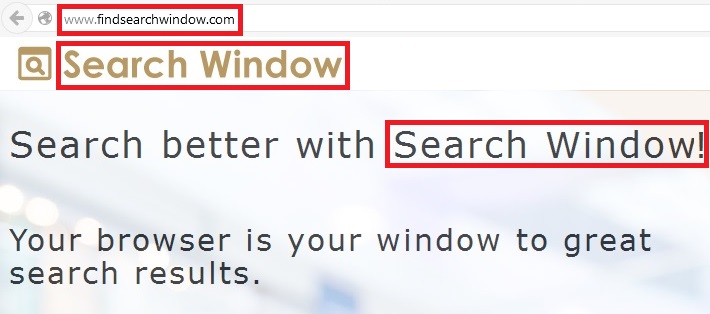
How did I get infected with?
Adware like Find Search Window doesn’t just appear out of thin air. Such nasty applications are bound to ask for permission before entering your system. In fact, they’re required to inquire whether or not you approve their installment before they slither into your PC. And, that raises the question, how did a program sneak in undetected when you had to consent to its installation in the first place? Well, it’s rather straightforward. Find Search Window didn’t ask for your approval openly. It did so covertly, via slyness and finesse, and with the help of the usual methods of infiltration. That means, more often than not, the tool pretends to be a bogus update, hides behind spam email attachments, corrupted sites or links, or freeware. Of all of these, freeware is by far the most commonly used means of invasion as it provides possibly the easiest entry point. That’s because, for reasons beyond comprehension, most users choose to throw caution to the wind during its installation process. Instead of being thorough and vigilant, they rush and don’t even bother reading the terms and conditions. They just agree with everything and hope for the best. Needless to say, that’s a poor strategy, which almost always result in infections making their way to your computer. To prevent that from happening, do your best to be more careful and always do your due diligence. After all, even a little extra attention goes a long way.
Why are these ads dangerous?
Shortly after invading your computer, Find Search Window begins wreaking havoc. It reveals its presence by commencing a full-on bombardment of pop-up advertisements so that every single time you go online, you’re interrupted by myriads of ads. Just imagine how quickly that will go from annoying to utterly infuriating. You’ll see pop-ups taking over your screen each and every time you try to browse the web. But the pesky adware won’t just test the limits of your patience with its ever-flowing waterfall of ads. Oh, no. You’ll also be plagued by various other issues. For one, the endless online intrusions will quickly result in you experiencing frequent system crashes and your computer’s performance slowing down to a crawl. Furthermore, due to the ads being immensely unreliable, you’ll be exposed to a severe malware risk. Each pop-up acts as a shield, behind which can hide a multitude of malicious tools. And, every time you press an ad, by choice or accident, you unknowingly agree to install these tools on your computer. So, unless you wish to overrun your system with malware, do NOT click on even a single pop-up! But the troubles don’t end there. Because of Find Search Window, you’ll also be subjected to a grave security threat. That’s right. The nasty application threatens your privacy as it’s programmed to spy on you from the moment it slithers its way in. Immediately after infiltration, it starts to keep track of your browsing activities and catalogs your every move. When it deems it has enough data from you, it sends it to the unknown people behind it. Think about that. Strangers will have access to your personal and financial information. The question is, are you going to allow that? Protect yourself and your system, and don’t allow that scenario to unfold. As soon as you see the first ad “Brought to you by Find Search Window” pop up, find and delete the PUP. Don’t waste time after detection. The sooner you get rid of the adware, the better.
How Can I Remove Find Search Window Ads?
Please, have in mind that SpyHunter offers a free 7-day Trial version with full functionality. Credit card is required, no charge upfront.
If you perform exactly the steps below you should be able to remove the Find Search Window infection. Please, follow the procedures in the exact order. Please, consider to print this guide or have another computer at your disposal. You will NOT need any USB sticks or CDs.
STEP 1: Uninstall Find Search Window from your Add\Remove Programs
STEP 2: Delete Find Search Window from Chrome, Firefox or IE
STEP 3: Permanently Remove Find Search Window from the windows registry.
STEP 1 : Uninstall Find Search Window from Your Computer
Simultaneously press the Windows Logo Button and then “R” to open the Run Command

Type “Appwiz.cpl”

Locate the Find Search Window program and click on uninstall/change. To facilitate the search you can sort the programs by date. review the most recent installed programs first. In general you should remove all unknown programs.
STEP 2 : Remove Find Search Window from Chrome, Firefox or IE
Remove from Google Chrome
- In the Main Menu, select Tools—> Extensions
- Remove any unknown extension by clicking on the little recycle bin
- If you are not able to delete the extension then navigate to C:\Users\”computer name“\AppData\Local\Google\Chrome\User Data\Default\Extensions\and review the folders one by one.
- Reset Google Chrome by Deleting the current user to make sure nothing is left behind

- If you are using the latest chrome version you need to do the following
- go to settings – Add person

- choose a preferred name.

- then go back and remove person 1
- Chrome should be malware free now
Remove from Mozilla Firefox
- Open Firefox
- Press simultaneously Ctrl+Shift+A
- Disable and remove any unknown add on
- Open the Firefox’s Help Menu

- Then Troubleshoot information
- Click on Reset Firefox

Remove from Internet Explorer
- Open IE
- On the Upper Right Corner Click on the Gear Icon
- Go to Toolbars and Extensions
- Disable any suspicious extension.
- If the disable button is gray, you need to go to your Windows Registry and delete the corresponding CLSID
- On the Upper Right Corner of Internet Explorer Click on the Gear Icon.
- Click on Internet options

- Select the Advanced tab and click on Reset.

- Check the “Delete Personal Settings Tab” and then Reset

- Close IE
Permanently Remove Find Search Window Leftovers
To make sure manual removal is successful, we recommend to use a free scanner of any professional antimalware program to identify any registry leftovers or temporary files.