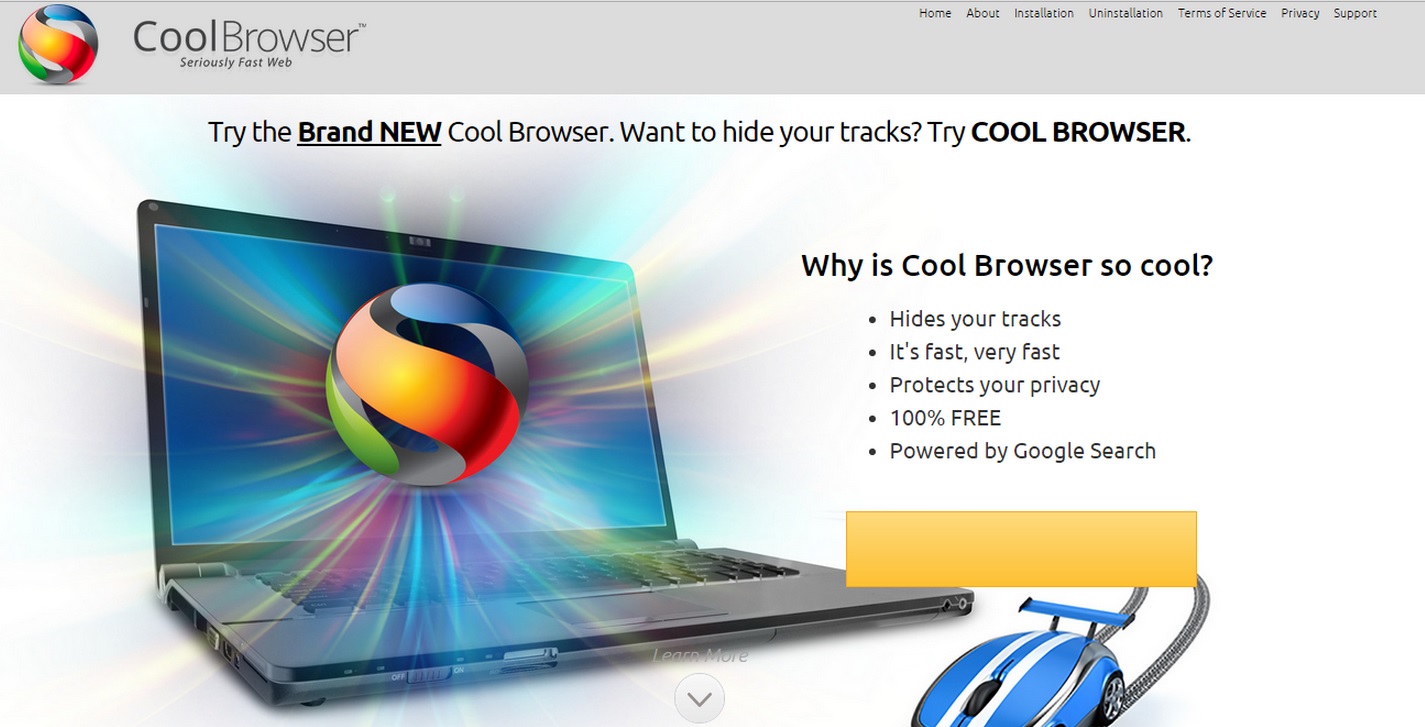Please, have in mind that SpyHunter offers a free 7-day Trial version with full functionality. Credit card is required, no charge upfront.
Can’t Remove Cool Browser ads? This page includes detailed ads by Cool Browser Removal instructions!
Cool Browser is an adware tool. It’s a potentially unwanted program with great potential o causing you an endless waterfall of problems. Once the PUP slithers its way into your computer, it starts making a mess. And, the more you allow it to remain, the bigger that mess gets. Don’t do that! Take immediate action towards the removal of this hazardous infection the second you realize it infiltrated your system! If you decide against it and leave the tool on your PC, you’ll regret it as you’re only setting yourself up for a bad time. Shortly after Cool Browser infects your system, it begins a full-on bombardment of pop-up ads. The tool will throw ads you way every single time you try to go online. Just try to imagine how quickly that will go from annoying to utterly infuriating. But the ads won’t just be obnoxious, they also hide grave dangers and jeopardize the well-being of your system. That’s because they’re immensely unreliable. If you click on even a single one, be it by choice or accident, you unknowingly agree to install more malevolent tools on your computer. But the worst part is that this malware threat isn’t even the biggest problem you’ll be faced with, courtesy of the adware. The most unfavorable issue Cool Browser will present you with will undoubtedly be the security risk as the application jeopardizes your personal and financial details. It spies on you in an attempt to steal as much information from you as possible, and then hand it off to the people that published it. Are you going to allow that to happen? Protect yourself and your system, and get rid of Cool Browser as soon as it reveals itself.
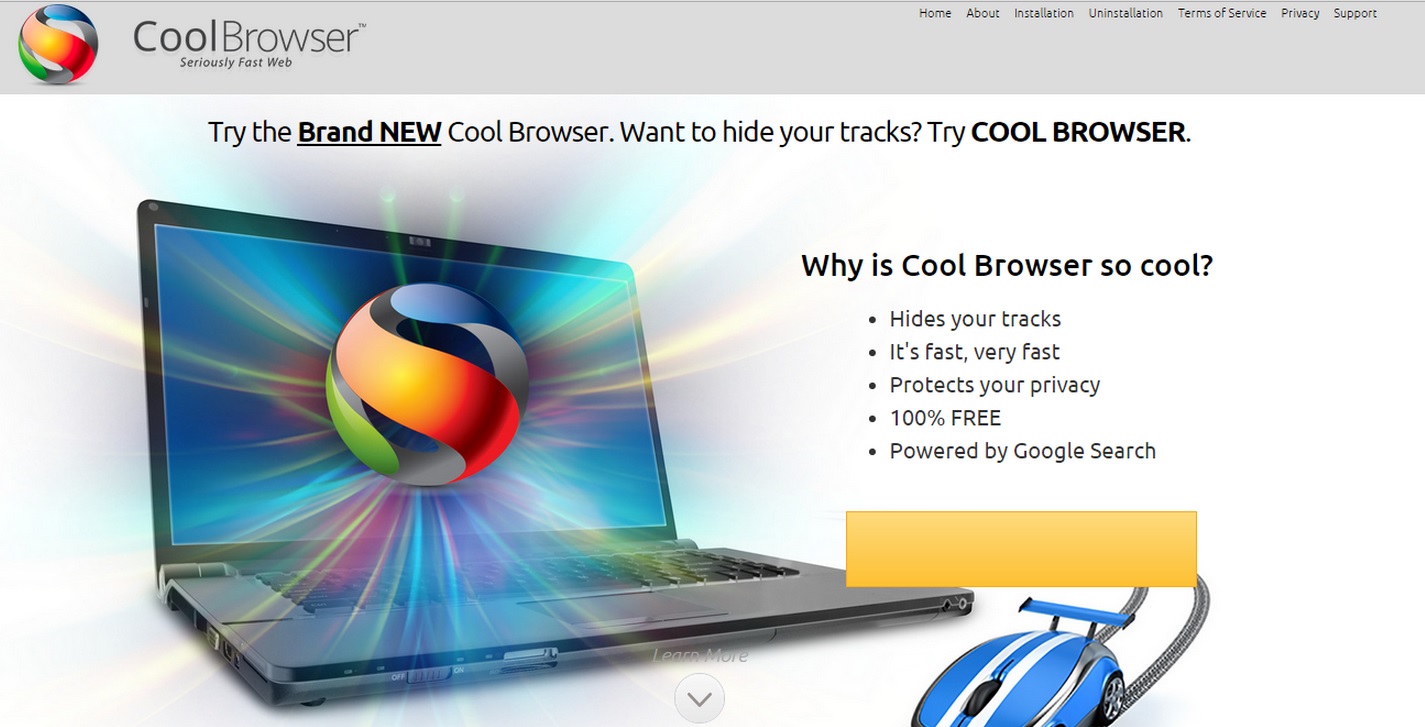
How did I get infected with?
Cool Browser may be bound to ask for your permission before it installs itself, but don’t think that helps you in any way. This tiny detail doesn’t slow it down one bit. In fact, not only does the tool successfully gets your approval, but you don’t even see it coming. That’s because the application relies on deception and subtlety to dupe you into allowing it in without even realizing it. More often than not, it hitches a ride with freeware or spam email attachments. But that doesn’t exhaust its arsenal of means of infiltration. The application can also hide behind corrupted sites or links or pretend to be a fake system or program update, like Adobe Flash Player or Java. If you missed it, there IS a pattern here. All of the tools most commonly used methods of invasion rely on your distraction, naivety, and haste. So, if you wish to keep your system adware-free, don’t provide them! Be more careful and don’t rush. A little extra attention goes a long, long way.
Why are these ads dangerous?
There is a reason behind Cool Browser’s incessant bombardments, and it’s that the tool is ad-supported. If you’re unsure of what that means exactly, it’s pretty straightforward. If the program is to proceed with its operations, it’s required to generate pay-per-click revenue and web traffic for the third parties that support it. If it fails, they take it down, and it ceases to exist. So, naturally, the program does everything in its power to avoid that fate. Since each ad it fools you into clicking on produces profits, Cool Browser makes sure each ad counts. To increase its chances of success, the tool studies you so as to understand what appeals to you, what sparks your interest. It observes your browsing and takes note on what you like and dislike. When it’s able to determine what your preferences include, it selects ads, which correspond to them, and flood you with them. Unfortunately, Cool Browser doesn’t only monitor your online activities. It crosses that line. The application keeps a thorough record of every move you make. When it feels it has gathered enough information from you, it sends the collected data to the unknown third parties behind it. After it falls into their hands, they’re free to use it as they see fit, and there’s nothing you can do to stop them. Don’t gamble with your private life! Delete Cool Browser and save yourself all of this trouble!
How Can I Remove Cool Browser Ads?
Please, have in mind that SpyHunter offers a free 7-day Trial version with full functionality. Credit card is required, no charge upfront.
If you perform exactly the steps below you should be able to remove the Cool Browser infection. Please, follow the procedures in the exact order. Please, consider to print this guide or have another computer at your disposal. You will NOT need any USB sticks or CDs.
STEP 1: Uninstall Cool Browser from your Add\Remove Programs
STEP 2: Delete Cool Browser from Chrome, Firefox or IE
STEP 3: Permanently Remove Cool Browser from the windows registry.
STEP 1 : Uninstall Cool Browser from Your Computer
Simultaneously press the Windows Logo Button and then “R” to open the Run Command

Type “Appwiz.cpl”

Locate the Cool Browser program and click on uninstall/change. To facilitate the search you can sort the programs by date. review the most recent installed programs first. In general you should remove all unknown programs.
STEP 2 : Remove Cool Browser from Chrome, Firefox or IE
Remove from Google Chrome
- In the Main Menu, select Tools—> Extensions
- Remove any unknown extension by clicking on the little recycle bin
- If you are not able to delete the extension then navigate to C:\Users\”computer name“\AppData\Local\Google\Chrome\User Data\Default\Extensions\and review the folders one by one.
- Reset Google Chrome by Deleting the current user to make sure nothing is left behind
- If you are using the latest chrome version you need to do the following
- go to settings – Add person

- choose a preferred name.

- then go back and remove person 1
- Chrome should be malware free now
Remove from Mozilla Firefox
- Open Firefox
- Press simultaneously Ctrl+Shift+A
- Disable and remove any unknown add on
- Open the Firefox’s Help Menu

- Then Troubleshoot information
- Click on Reset Firefox

Remove from Internet Explorer
- Open IE
- On the Upper Right Corner Click on the Gear Icon
- Go to Toolbars and Extensions
- Disable any suspicious extension.
- If the disable button is gray, you need to go to your Windows Registry and delete the corresponding CLSID
- On the Upper Right Corner of Internet Explorer Click on the Gear Icon.
- Click on Internet options
- Select the Advanced tab and click on Reset.

- Check the “Delete Personal Settings Tab” and then Reset

- Close IE
Permanently Remove Cool Browser Leftovers
To make sure manual removal is successful, we recommend to use a free scanner of any professional antimalware program to identify any registry leftovers or temporary files.