Please, have in mind that SpyHunter offers a free 7-day Trial version with full functionality. Credit card is required, no charge upfront.
How to Remove “All your files have been encrypted” Ransomware?
Today we’re focusing on the “All your files have been encrypted” Virus. This is one of the newest ransomware infections out there. Have you had to deal with ransomware so far? No? Then make sure you check out our article. You have to be aware what sort of parasite you have on board. Furthermore, you have to know how you could uninstall the intruder for good. The moment you come across this program, it’s time to take action. File-encrypting programs (ransomware) are the biggest threat that’s roaming the Web at the moment. They are the perfect combination of stealthy, aggressive, deceptive and harmful. And they are on the rise right now. We have to tackle a brand new ransomware infection pretty much every day. Hackers don’t seem to be giving up on file-encrypting viruses any time soon. After all, these programs are beneficial for crooks which is the one thing they are interested in. Ransomware is actually a clever attempt for an online fraud. Its trickery begins with a thorough scan of your device. As soon as the virus slithers itself on board, it initiates a scan. This way, ransomware locates all your private files. All your pictures/photos, your music files, your important documents, etc. Nothing is safe from the parasite’s shenanigans. This program starts encrypting files immediately after the scan is complete. That means every single bit of your valuable data falls victim to the virus. Your information gets effectively encrypted. As a result, the ransomware denies you access to your files. The virus renames your data. It adds a malicious extension to the target files thus messing with their format. Once the encryption process is over, your computer won’t be able to recognize your files’ new format. That is why you won’t be able to open or use your own data. Do you keep precious files on your machine? Probably. It is your own computer we’re talking about. Hackers are impudent enough to encrypt your information which could possibly cause you harm. In the future, make sure you have backup copies of your data. Thinking in advance could save you quite the headache. Also, ransomware takes up a lot of CPU memory. While it’s locking your files, the virus causes a poor PC performance. If you notice that your device becomes sluggish all of a sudden, that could be a sign of ransomware. In this case, turn off your device ASAP and you might stop the encryption before it’s too late.
How did I get infected with?
File-encrypting viruses never ask for permission. Not many computer users would voluntarily download malware. Let alone the most destructive type of infection imaginable. And yet, the ransomware has somehow managed to fool you into letting it loose. Such parasites use a variety of tricks and lies to travel the Web. The most popular tactic involves spam messages and email-attachments. Next time you receive something untrustworthy in your inbox, stay away from it. Don’t risk installing a parasite because, as you can see for yourself, infections are problematic. Now that you know how dangerous ransomware is, are you willing to get infected again? Keep an eye out for potential parasites every time you surf the Web. Ransomware also gets spread online via fake program updates, fake torrents, fake pop-up ads… Do you see the pattern already? Stay away from anything you find unreliable. Chances are, it poses a threat to your security. The virus could have used some help from a Trojan as well. That means you have to check out your computer for more infections. Don’t underestimate any piece of malware and be cautious.

Why is “All your files have been encrypted” dangerous?
The virus uses a complicated encrypting algorithm. Not only does it lock your files but it also demands a certain ransom from you. While encrypting your pictures and other important data, ransomware drops payment instructions. As you can probably tell, hackers are aiming for profit. According to their ransom notes, you will receive a decryptor once you pay. However, cyber criminals aren’t the right people to make negotiations with. Instead of freeing your files, they usually just ignore their victim. You may follow the instructions right away and still remain unable to use your data. That it how you get scammed so don’t even consider paying. Keep your Bitcoins and forget about hackers’ decryption key. What you need to do is get rid of the ransomware. Please follow out detailed manual removal guide down below.
“All your files have been encrypted” Removal Instructions
Please, have in mind that SpyHunter offers a free 7-day Trial version with full functionality. Credit card is required, no charge upfront.
STEP 1: Kill the Malicious Process
STEP 3: Locate Startup Location
STEP 4: Recover “All your files have been encrypted” Encrypted Files
STEP 1: Stop the malicious process using Windows Task Manager
- Open your task Manager by pressing CTRL+SHIFT+ESC keys simultaneously
- Locate the process of the ransomware. Have in mind that this is usually a random generated file.
- Before you kill the process, type the name on a text document for later reference.

- Locate any suspicious processes associated with “All your files have been encrypted” encryption Virus.
- Right click on the process
- Open File Location
- End Process
- Delete the directories with the suspicious files.
- Have in mind that the process can be hiding and very difficult to detect
STEP 2: Reveal Hidden Files
- Open any folder
- Click on “Organize” button
- Choose “Folder and Search Options”
- Select the “View” tab
- Select “Show hidden files and folders” option
- Uncheck “Hide protected operating system files”
- Click “Apply” and “OK” button
STEP 3: Locate “All your files have been encrypted” encryption Virus startup location
- Once the operating system loads press simultaneously the Windows Logo Button and the R key.
- A dialog box should open. Type “Regedit”
- WARNING! be very careful when editing the Microsoft Windows Registry as this may render the system broken.
Depending on your OS (x86 or x64) navigate to:
[HKEY_CURRENT_USER\Software\Microsoft\Windows\CurrentVersion\Run] or
[HKEY_LOCAL_MACHINE\SOFTWARE\Microsoft\Windows\CurrentVersion\Run] or
[HKEY_LOCAL_MACHINE\SOFTWARE\Wow6432Node\Microsoft\Windows\CurrentVersion\Run]
- and delete the display Name: [RANDOM]

- Then open your explorer and navigate to:
Navigate to your %appdata% folder and delete the executable.
You can alternatively use your msconfig windows program to double check the execution point of the virus. Please, have in mind that the names in your machine might be different as they might be generated randomly, that’s why you should run any professional scanner to identify malicious files.
STEP 4: How to recover encrypted files?
- Method 1: The first and best method is to restore your data from a recent backup, in case that you have one.
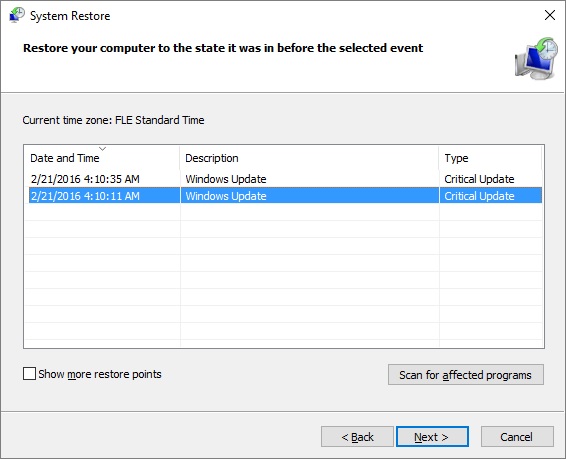
- Method 2: File Recovery Software – Usually when the ransomware encrypts a file it first makes a copy of it, encrypts the copy, and then deletes the original. Due to this you may try to use file recovery software to recover some of your original files.
- Method 3: Shadow Volume Copies – As a last resort, you can try to restore your files via Shadow Volume Copies. Open the Shadow Explorer part of the package and choose the Drive you want to recover. Right click on any file you want to restore and click Export on it.



