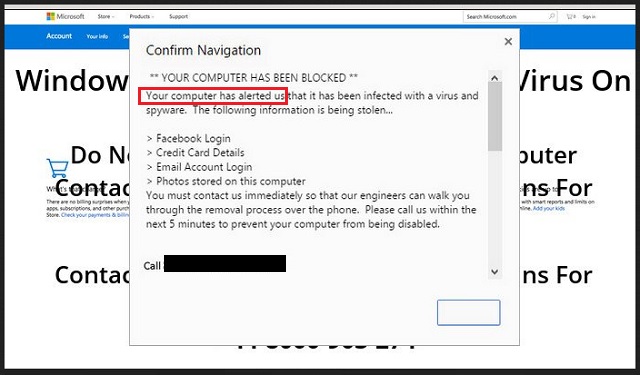Please, have in mind that SpyHunter offers a free 7-day Trial version with full functionality. Credit card is required, no charge upfront.
Can’t Remove Your computer has alerted us pop-ups?
Did the “Your Computer Has Alerted Us That It Has Been Infected” alert frighten you? Take a breath. Your computer cannot alert anyone. That’s not how the cybersecurity technology works. Only specialized software (an anti-virus app) can inform you if you are at risk. The alert message, however, will not be a random pop-up messages displayed in your web browser. The “Your computer has alerted us” alerts are fake. They are part of a massive IT support scam. The scheme is simple. You get redirected to a malicious web page. There, a pop-up message reads that your log-ins, banking details, emails, and passwords have been stolen by some malware or virus. You are supposed to dial a “toll-free” number which will contact you with an IT support manager. Did you pay for support service? Did the number they gave you match the one listed in the pop-up alerts? If not, then don’t dial it. Do not contact the crooks. These people are criminals. They know what to say to lure you into impulsive actions. They will trick you into installing unneeded, or even malicious, software, subscribing to services, or they may keep you on the line long enough for the “toll-free” call to become paid. You are dealing with criminals. Do not contact them. It’s too risky. Close the websites that display the message. If you can’t do it, use your Task Manager to close your browser and start a new session. Now, the appearance of the “Your computer has alerted us” messages alarm that there’s an adware-type of parasite on your PC. Somewhere on your OS, a nasty adware is lurking. This malicious app redirects your browser to third-party websites and displays commercials. It is not safe, so, do not waste your time. Track it down and delete it on the spot!
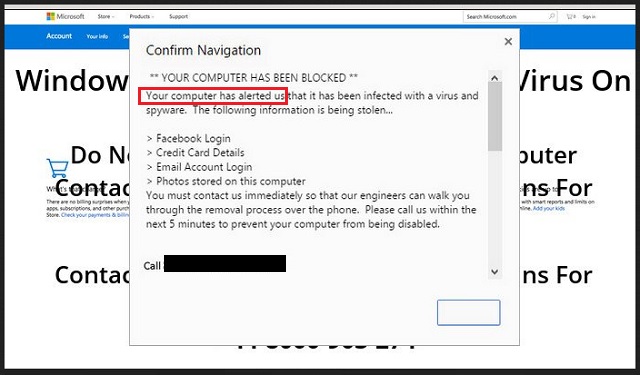
How did I get infected with?
The adware behind the “ Your computer has alerted us” messages uses stealth installation and a lot of trickery. This parasite hitches a ride with other software. It travels hidden in software bundles. Your caution, however, can prevent it from infecting your machine. Whenever you are installing a program, opt for the Advanced installation in the setup wizard. Under it, you will be presented with a list of all extra apps that are about to be installed. Examine the list carefully. Deselect all unwanted programs. If you are not sure whether you want an app, consider this: if you truly needed such tool, you would have downloaded it by yourself. Do not rush. Take your time to read the Terms and conditions/EULA. If you spot anything out of the ordinary, abort the installation immediately. Also, bear in mind that you can deselect all extras and still install the app you originally planned to set up. You are in charge of what is being installed on your machine. Do not let intruders on board. Malware can also be distributed via malvertising, spam emails, and torrents. Your caution can prevent these techniques from succeeding. Don’t be lazy and do your due diligence!
Why are these ads dangerous?
The “Your computer has alerted us” fake alerts will not disappear by themselves. To stop them, you must remove the adware that opens them. Do not hesitate to do so. This utility is a pain in the neck. It bombards its victims with commercials, redirects their browsers and on top of that, pauses all online videos for commercial breaks. This utility is extremely annoying, yet, it is also dangerous. The adware doesn’t expose you to random adverts. No! It monitors your online activities and bases the ads on the collected data. Thus, if you type “sneakers” into some search engine, you will see commercials for sports shoes. It doesn’t sound too bad. However, you can’t see the whole picture yet. The adware may also record sensitive information, such as your email addresses, usernames, credit card details, etc. do not risk this information getting exposed. Take the appearance of the “Your computer has alerted us” alerts as a warning. Remove the adware before it is too late. As a bonus, the “Your computer has alerted us” messages will stop popping-up!
How Can I Remove Your computer has alerted us Pop-ups?
Please, have in mind that SpyHunter offers a free 7-day Trial version with full functionality. Credit card is required, no charge upfront.
If you perform exactly the steps below you should be able to remove the infection. Please, follow the procedures in the exact order. Please, consider to print this guide or have another computer at your disposal. You will NOT need any USB sticks or CDs.
STEP 1: Uninstall suspicious software from your Add\Remove Programs
STEP 2: Delete unknown add-ons from Chrome, Firefox or IE
STEP 3: Permanently Remove Your computer has alerted us from the windows registry.
STEP 1 : Uninstall unknown programs from Your Computer
Simultaneously press the Windows Logo Button and then “R” to open the Run Command

Type “Appwiz.cpl”

Locate the any unknown program and click on uninstall/change. To facilitate the search you can sort the programs by date. review the most recent installed programs first. In general you should remove all unknown programs.
STEP 2 : Remove add-ons and extensions from Chrome, Firefox or IE
Remove from Google Chrome
- In the Main Menu, select Tools—> Extensions
- Remove any unknown extension by clicking on the little recycle bin
- If you are not able to delete the extension then navigate to C:\Users\”computer name“\AppData\Local\Google\Chrome\User Data\Default\Extensions\and review the folders one by one.
- Reset Google Chrome by Deleting the current user to make sure nothing is left behind
- If you are using the latest chrome version you need to do the following
- go to settings – Add person

- choose a preferred name.

- then go back and remove person 1
- Chrome should be malware free now
Remove from Mozilla Firefox
- Open Firefox
- Press simultaneously Ctrl+Shift+A
- Disable and remove any unknown add on
- Open the Firefox’s Help Menu

- Then Troubleshoot information
- Click on Reset Firefox

Remove from Internet Explorer
- Open IE
- On the Upper Right Corner Click on the Gear Icon
- Go to Toolbars and Extensions
- Disable any suspicious extension.
- If the disable button is gray, you need to go to your Windows Registry and delete the corresponding CLSID
- On the Upper Right Corner of Internet Explorer Click on the Gear Icon.
- Click on Internet options
- Select the Advanced tab and click on Reset.

- Check the “Delete Personal Settings Tab” and then Reset

- Close IE
Permanently Remove Your computer has alerted us Leftovers
To make sure manual removal is successful, we recommend to use a free scanner of any professional antimalware program to identify any registry leftovers or temporary files.