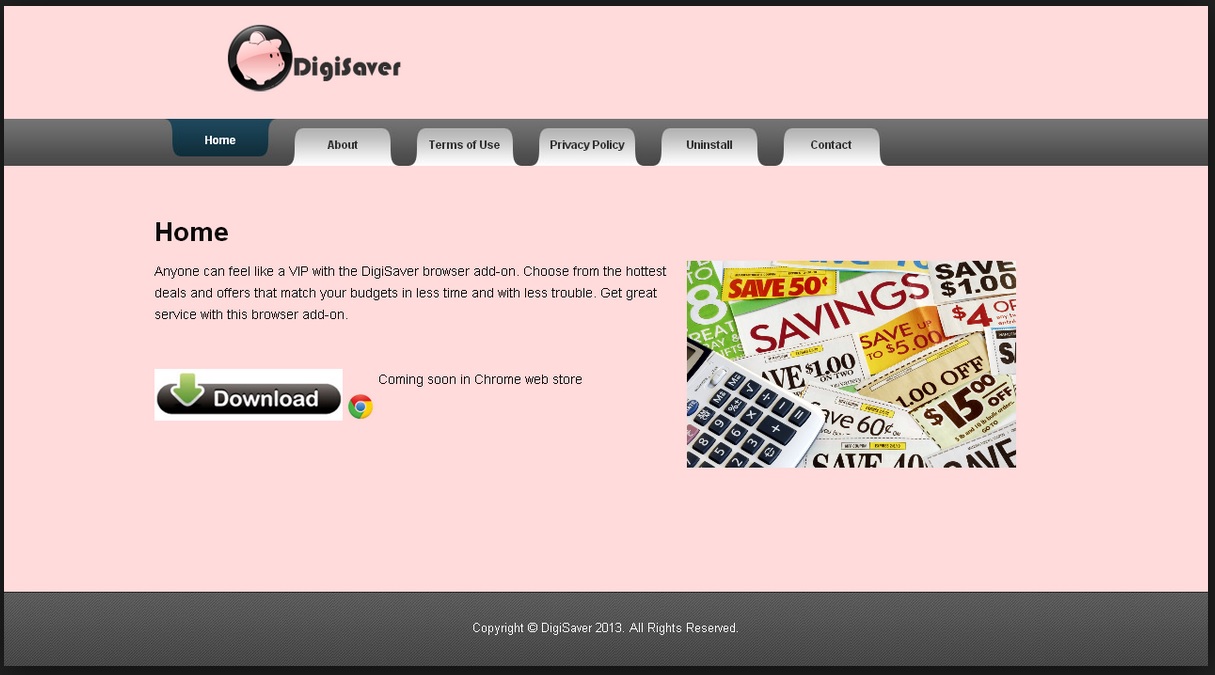Please, have in mind that SpyHunter offers a free 7-day Trial version with full functionality. Credit card is required, no charge upfront.
Can’t Remove DigiSaver ads? This page includes detailed ads by DigiSaver Removal instructions!
DigiSaver is a potentially unwanted adware program. As any such application, this one will incessantly flood you with pop-up advertisements. You’ll see ads each and every time you attempt to use your browser. And, since that will happen quite often, the pop-ups’ continuous presence will drive you insane. But, even though, they will seem like the bane of your online experience, they’re insignificant compared to everything else will put you through. Yes, the advertisements will put your patience to the test, but as vexatious as they are, they’re a complete non-issue compared to the malware threat and the security risk you’ll also be faced with. Once the ads start rolling in, take immediate action towards the tool’s removal. The sooner you delete it, the better because, the more you stall, the bigger DigiSaver’s mess get. Do what’s best for you and your computer, and save yourself all of the time and energy of dealing with the application’s daily, ever-growing pile of problems. You can be sure your future self will be grateful for it.
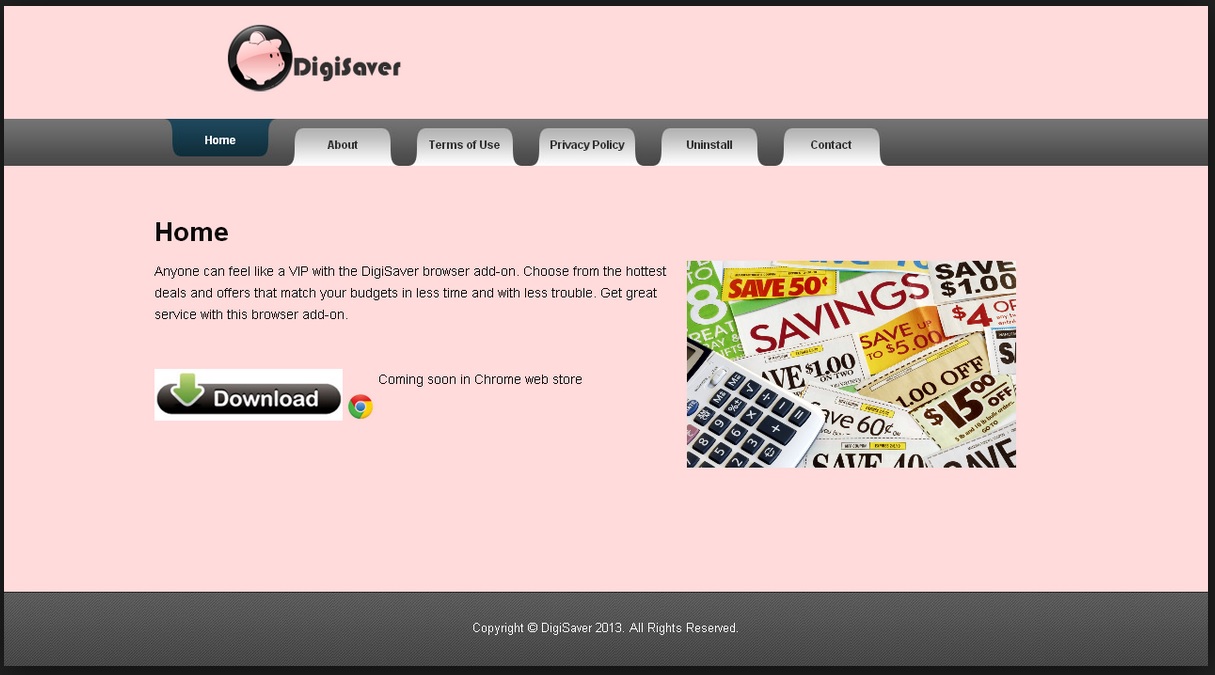
How did I get infected with?
There’s an adamant possibility you didn’t even know you had the program on your PC before you were first greeted by the waterfall of ads “Brought to you by DigiSaver”. That’s because the tool is resourceful and a full-on master in the art of deception. It has an entire array of tricks up its sleeve and isn’t shy about using every last one of them to slither its way into your system. The PUP’s most commonly used methods include hiding behind freeware or spam email attachments. It can also hitch a ride with corrupted links or sites or pretend to be a fake system or program update. For example, while you’re convinced you’re updating your Adobe Flash Player or Java, in reality, you’re giving the green light to DigiSaver. You weren’t attentive enough to notice it, and prevent it from entering, and now you’re stuck with it. So, you can thank yourself for that. Next time, you’re installing some tool or an update, be sure to be more attentive. Thoroughly read the terms and conditions, instead of just blindly agreeing with them. Carelessness, naivety, and haste won’t lead to anything positive. Remember that.
Why are these ads dangerous?
The reason behind DigiSaver’s never-ending bombardment of pop-ups is not to infuriate you. That’s just a side effect, albeit an immensely unwanted one. The application floods you with these endless myriads of advertisements so as to ensure it lasts. The tool aims to fool you into pressing on the pop-ups as many times as possible. That’s because each click helps to prolong the tool’s existence. If it’s to last, it has to generate pay-per-click revenue for the third parties that published it. If it fails to meet its objective, these people take it down, and it falls into oblivion. Naturally, the tool does everything in its power to avoid that. Before it commences the bombardment, it gets to know you. The application monitors your browsing in an attempt to learn what your preferences include. When it can distinguish your likes and dislikes, it selects the ads appropriate for you, and the flood begins. No matter how appealing the ads seem to be, do NOT click on them! If you do, that’s a sure way to get stuck with more unwanted malevolent tools on your computer. That’s right. One click on one ad inevitably leads to the installation of malware. Unfortunately, as grave as an issue that is, it won’t be the worst one you’ll be faced with, courtesy of DigiSaver. The application doesn’t only observe your online activities. It catalogs every move you make, and when it determines it has enough data from you, sends it to the individuals behind it. That means malicious strangers with questionable agendas will have free rein of your private life. Are you okay with that? Don’t take such a tremendous risk. As soon as you spot the first pop-up ad DigiSaver throws your way, find and delete it. It will be for the best.
How Can I Remove DigiSaver Ads?
Please, have in mind that SpyHunter offers a free 7-day Trial version with full functionality. Credit card is required, no charge upfront.
If you perform exactly the steps below you should be able to remove the DigiSaver infection. Please, follow the procedures in the exact order. Please, consider to print this guide or have another computer at your disposal. You will NOT need any USB sticks or CDs.
STEP 1: Uninstall DigiSaver from your Add\Remove Programs
STEP 2: Delete DigiSaver from Chrome, Firefox or IE
STEP 3: Permanently Remove DigiSaver from the windows registry.
STEP 1 : Uninstall DigiSaver from Your Computer
Simultaneously press the Windows Logo Button and then “R” to open the Run Command

Type “Appwiz.cpl”

Locate the DigiSaver program and click on uninstall/change. To facilitate the search you can sort the programs by date. review the most recent installed programs first. In general you should remove all unknown programs.
STEP 2 : Remove DigiSaver from Chrome, Firefox or IE
Remove from Google Chrome
- In the Main Menu, select Tools—> Extensions
- Remove any unknown extension by clicking on the little recycle bin
- If you are not able to delete the extension then navigate to C:\Users\”computer name“\AppData\Local\Google\Chrome\User Data\Default\Extensions\and review the folders one by one.
- Reset Google Chrome by Deleting the current user to make sure nothing is left behind
- If you are using the latest chrome version you need to do the following
- go to settings – Add person

- choose a preferred name.

- then go back and remove person 1
- Chrome should be malware free now
Remove from Mozilla Firefox
- Open Firefox
- Press simultaneously Ctrl+Shift+A
- Disable and remove any unknown add on
- Open the Firefox’s Help Menu

- Then Troubleshoot information
- Click on Reset Firefox

Remove from Internet Explorer
- Open IE
- On the Upper Right Corner Click on the Gear Icon
- Go to Toolbars and Extensions
- Disable any suspicious extension.
- If the disable button is gray, you need to go to your Windows Registry and delete the corresponding CLSID
- On the Upper Right Corner of Internet Explorer Click on the Gear Icon.
- Click on Internet options
- Select the Advanced tab and click on Reset.

- Check the “Delete Personal Settings Tab” and then Reset

- Close IE
Permanently Remove DigiSaver Leftovers
To make sure manual removal is successful, we recommend to use a free scanner of any professional antimalware program to identify any registry leftovers or temporary files.