Please, have in mind that SpyHunter offers a free 7-day Trial version with full functionality. Credit card is required, no charge upfront.
Can’t Remove Windows Warning Alert pop-ups?
“Windows Warning Alert” is a pretty scary statement to see on your screen. Well, that’s its purpose. To be scary and frightful. To get you into a panic, and lead you to act against your best interests. It’s classic scare tactics. But, here’s the thing. Being scary does not make it true. It is NOT! The “Windows Warning Alert” is a lie. It’s deceitful, and offers nothing but a web of lies. Don’t fall into it. The alert’s display is the consequence of a PUP invasion. A potentially unwanted program managed to slither its way into your system. And, its meddling manifests with the appearance of these alerts. There aren’t enough ways to stress the following. These “alerts” are bogus, made-up, and untrue! They are the mere product of the infection’s corruption. You’d do best to ignore them, and deal with their creator. The PUP. Acknowledge its existence, and act towards its removal. The sooner you accept that your system harbors an infection, the sooner you can act against it. Don’t waste any time. Your situation only worsens with time. Do your best to discover the infection’s exact hiding place. Then, when you do, delete it. It’s the best thing you can do, so you’d best do it fast.
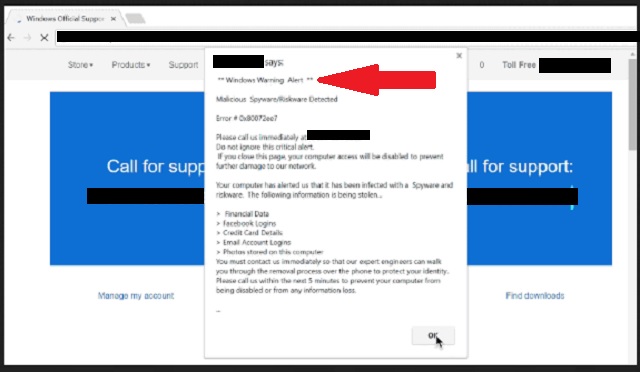
How did I get infected with?
The PUP behind the alerts didn’t appear out of thin air. The fact of the matter is, you allowed it in. The tool sought your permission on its admission. And, you gave it. Odds are, you don’t recall the exchange. But that doesn’t mean it didn’t occur. It did take place. Only, not in the way, you might imagine. Let’s elaborate. Infections, like the one bothering you, need user’s consent to enter a PC. As explained, they cannot access your system without your permission. So, they have to ask if you agree to install them. Burt if they outright did that, what are the odds you’ll say YES? They cannot take the risk, so they turn to trickery. Instead of the straightforward approach, they turn to deceitful tactics. They hide behind freeware, spam emails, corrupted links. Or, even, pretend to be a system or program update. It’s up to you to prevent them from invading your PC! Every time, you install anything off the web, be extra thorough. Take the time to do your due diligence. Know what you agree to, look for the fine print, and double-check everything. Even a little extra attention can save you an avalanche of troubles. Caution is key if you wish to keep infections out of your PC.
Why are these ads dangerous?
After the PUP invades, you start to get flooded with the “Windows Warning Alert.” It interrupts all your activities. And, at some point, even prevents you from doing anything at all. They’re quite intrusive. And, the PUP tries to make them as convincing as possible. It claims to have run a scan on your system. And, the “results” are horrid. Supposedly, your PC is full of threats. And, the only way to protect your PC, and yourself, is to trust the PUP. It’s a ‘Wolf cries Wolf!’ kind of situation. The only actual infection, you need to worry about, is the PUP itself. The PUP, bombarding you with these alerts, in the first place. The tool claims that everything you keep on your computer is in danger. If you wish to keep it safe, you have to call a support line number. And, talk to ‘certified technicians,’ who will assist you. Well, these are nothing but lies. First off, the PUP behind the alerts is incapable of performing scans. Every ‘result’ it displays is made-up. You face an elaborate scam. Don’t buy it. Don’t believe the lies, the infection feeds you. Yes, it’s quite frightful to see “Windows Warning Alert” splattered on your screen. Don’t give into the panic! Understand that it’s a lie. Acknowledge, that your system is no longer safe from infections. And, do something about it. Accept the existence of the PUP, find its hiding place, and delete it. ASAP.
How Can I Remove Windows Warning Alert Pop-ups?
Please, have in mind that SpyHunter offers a free 7-day Trial version with full functionality. Credit card is required, no charge upfront.
If you perform exactly the steps below you should be able to remove the infection. Please, follow the procedures in the exact order. Please, consider to print this guide or have another computer at your disposal. You will NOT need any USB sticks or CDs.
STEP 1: Uninstall suspicious software from your Add\Remove Programs
STEP 2: Delete unknown add-ons from Chrome, Firefox or IE
STEP 3: Permanently Remove Windows Warning Alert from the windows registry.
STEP 1 : Uninstall unknown programs from Your Computer
Simultaneously press the Windows Logo Button and then “R” to open the Run Command

Type “Appwiz.cpl”

Locate the any unknown program and click on uninstall/change. To facilitate the search you can sort the programs by date. review the most recent installed programs first. In general you should remove all unknown programs.
STEP 2 : Remove add-ons and extensions from Chrome, Firefox or IE
Remove from Google Chrome
- In the Main Menu, select Tools—> Extensions
- Remove any unknown extension by clicking on the little recycle bin
- If you are not able to delete the extension then navigate to C:\Users\”computer name“\AppData\Local\Google\Chrome\User Data\Default\Extensions\and review the folders one by one.
- Reset Google Chrome by Deleting the current user to make sure nothing is left behind
- If you are using the latest chrome version you need to do the following
- go to settings – Add person

- choose a preferred name.

- then go back and remove person 1
- Chrome should be malware free now
Remove from Mozilla Firefox
- Open Firefox
- Press simultaneously Ctrl+Shift+A
- Disable and remove any unknown add on
- Open the Firefox’s Help Menu

- Then Troubleshoot information
- Click on Reset Firefox

Remove from Internet Explorer
- Open IE
- On the Upper Right Corner Click on the Gear Icon
- Go to Toolbars and Extensions
- Disable any suspicious extension.
- If the disable button is gray, you need to go to your Windows Registry and delete the corresponding CLSID
- On the Upper Right Corner of Internet Explorer Click on the Gear Icon.
- Click on Internet options
- Select the Advanced tab and click on Reset.

- Check the “Delete Personal Settings Tab” and then Reset

- Close IE
Permanently Remove Windows Warning Alert Leftovers
To make sure manual removal is successful, we recommend to use a free scanner of any professional antimalware program to identify any registry leftovers or temporary files.



