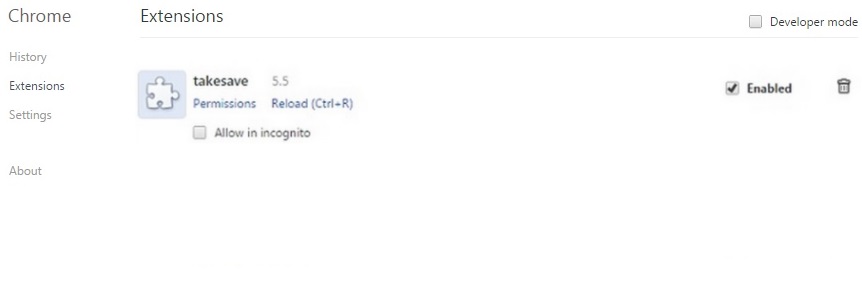Please, have in mind that SpyHunter offers a free 7-day Trial version with full functionality. Credit card is required, no charge upfront.
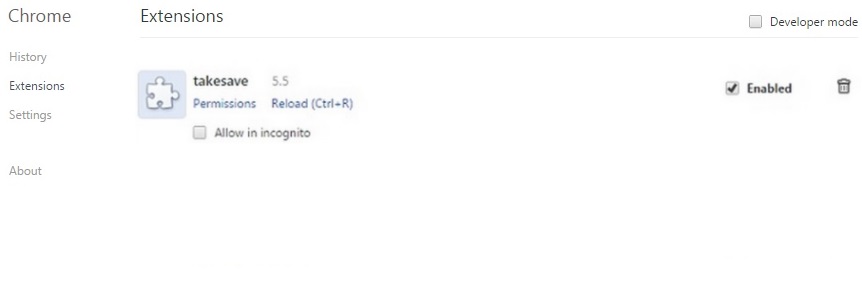
Can’t Remove TakeSave ads? This page includes detailed ads by TakeSave Removal instructions!
If every time you attempt to use your browser an ad “Powered by TakeSave”, “Brought to you by TakeSave”, or something of the sort, pops up – worry not! You have adware on your hands. TakeSave is a potentially unwanted program that slithers its way into your system by means of finesse and deception, and then wreaks all kinds of havoc. The most glaring issue, you’ll have to bear with, is most certainly the never-ending waterfall of pop-up advertisements that will leave you pulling at your hair with annoyance. That’s right. After this application has infected your computer, it will commence a bombardment of pop-ups, which will not cease until you delete TakeSave altogether. Even if you do manage to put up with the frustration caused by these ads, they’ll be the least of your concerns compared to all the other issues courtesy of TakeSave. Do what’s best for you and computer, and delete this malicious and intrusive program.
How did I get infected with?
TakeSave resorts to the usual antics in order to infect your system. The application requires your permission before it installs itself on your PC, and it’s quite resourceful when it comes to getting it. The program has quite a few tricks up its sleeve with which to deceive you into inviting it in without even realizing it. For example, it often sneaks in by posing as a false system or program upgrade. It can also hide behind spam email attachments, corrupted links, and corrupted links. However, it’s preferred method of infection includes the use of freeware. Most users are not nearly as attentive as they should be during its installations, and that’s why freeware provides possibly the easiest access point.
Why are these ads dangerous?
TakeSave’s selling point is that it’s a tool that helps you save money by providing you with coupons and showing you all kinds of deals and bargains. However, once you look past the sugary layer of marketing, it becomes quite evident that this application harms you much more than help you. Once TakeSave makes its way to your system, your computer’s performance slows down to a crawl, and you experience frequent system crashes. Don’t let this bother you, it’s only due to the “helpful” pop-ups. Worst of all, this program will put your personal security in jeopardy. TakeSave is designed to keep track of your browsing activities and catalog every move you make. Once it feels it has collected enough data, it sends it to the unknown third parties behind it, who can use it however they see fit. Don’t gamble with your private information, it’s not with the risk of handing it to malicious people. Delete TakeSave as soon as you possibly can. Your future self will thank you for it.
How Can I Remove TakeSave Ads?
Please, have in mind that SpyHunter offers a free 7-day Trial version with full functionality. Credit card is required, no charge upfront.
If you perform exactly the steps below you should be able to remove the TakeSave infection. Please, follow the procedures in the exact order. Please, consider to print this guide or have another computer at your disposal. You will NOT need any USB sticks or CDs.
STEP 1: Uninstall TakeSave from your Add\Remove Programs
STEP 2: Delete TakeSave from Chrome, Firefox or IE
STEP 3: Permanently Remove TakeSave from the windows registry.
STEP 1 : Uninstall TakeSave from Your Computer
Simultaneously press the Windows Logo Button and then “R” to open the Run Command

Type “Appwiz.cpl”

Locate the TakeSave program and click on uninstall/change. To facilitate the search you can sort the programs by date. review the most recent installed programs first. In general you should remove all unknown programs.
STEP 2 : Remove TakeSave from Chrome, Firefox or IE
Remove from Google Chrome
- In the Main Menu, select Tools—> Extensions
- Remove any unknown extension by clicking on the little recycle bin
- If you are not able to delete the extension then navigate to C:\Users\”computer name“\AppData\Local\Google\Chrome\User Data\Default\Extensions\and review the folders one by one.
- Reset Google Chrome by Deleting the current user to make sure nothing is left behind
- If you are using the latest chrome version you need to do the following
- go to settings – Add person

- choose a preferred name.

- then go back and remove person 1
- Chrome should be malware free now
Remove from Mozilla Firefox
- Open Firefox
- Press simultaneously Ctrl+Shift+A
- Disable and remove any unknown add on
- Open the Firefox’s Help Menu

- Then Troubleshoot information
- Click on Reset Firefox

Remove from Internet Explorer
- Open IE
- On the Upper Right Corner Click on the Gear Icon
- Go to Toolbars and Extensions
- Disable any suspicious extension.
- If the disable button is gray, you need to go to your Windows Registry and delete the corresponding CLSID
- On the Upper Right Corner of Internet Explorer Click on the Gear Icon.
- Click on Internet options
- Select the Advanced tab and click on Reset.

- Check the “Delete Personal Settings Tab” and then Reset

- Close IE
Permanently Remove TakeSave Leftovers
To make sure manual removal is successful, we recommend to use a free scanner of any professional antimalware program to identify any registry leftovers or temporary files.