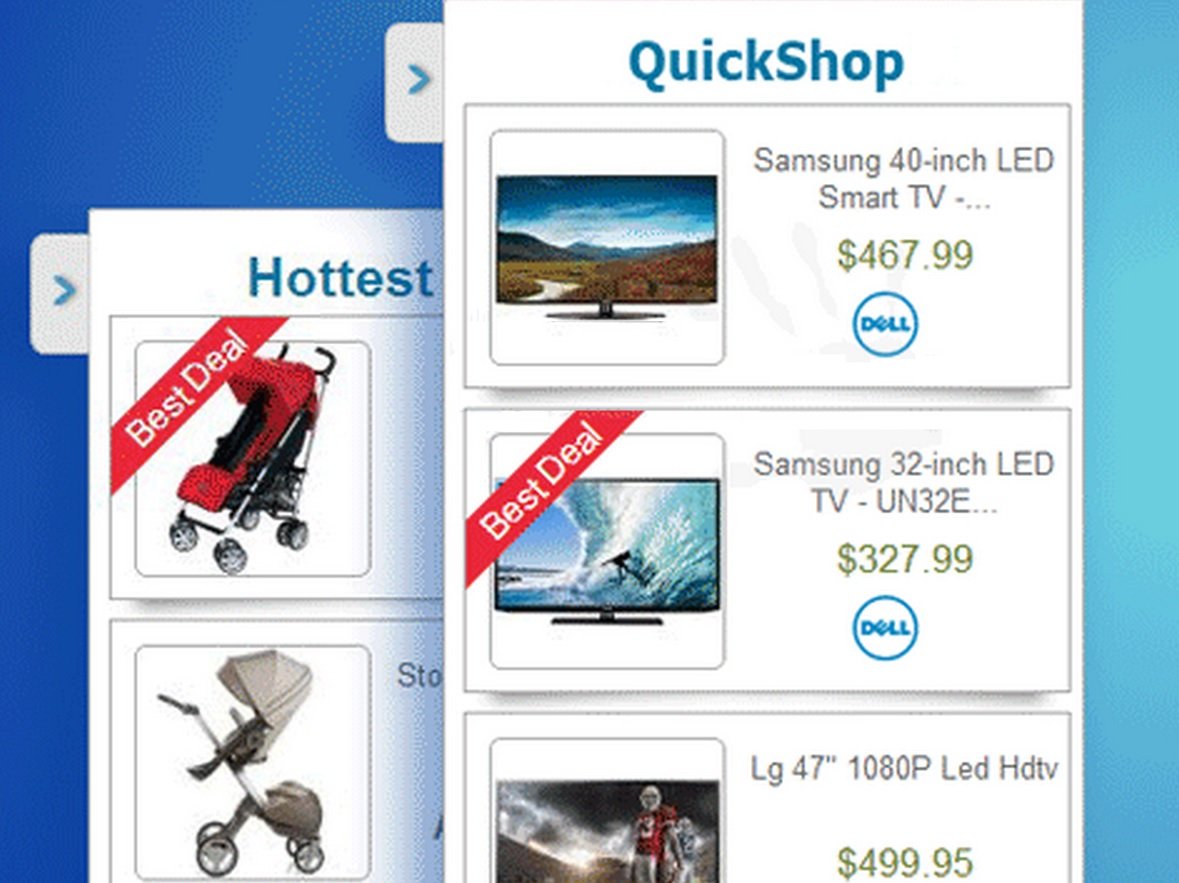Please, have in mind that SpyHunter offers a free 7-day Trial version with full functionality. Credit card is required, no charge upfront.
Can’t Remove Quick Shop ads? This page includes detailed ads by Quick Shop Removal instructions!
Quick Shop‘s selling point is that it’s a helpful tool with which you can save money. Supposedly, the application gives you information on all kinds of deals and bargains, and provides you with various coupons you can take advantage of. That sounds unbelievable, doesn’t it? It’s almost too good to be true, and, unfortunately, it is. That’s not even close to what this program does. In reality, Quick Shop doesn’t help you save money, but makes money off of you. Once you look past the smoke and mirrors of marketing, it’s evident that it is nothing more than an intrusive and harmful adware tool that’s not worth keeping. This potentially unwanted program dupes you into allowing it into your computer, and then makes a complete mess. The incessant bombardment of pop-up ads will be the least of your concerns. The most serious issue you’ll be faced with, courtesy of Quick Shop, is the fact that it places your personal and financial information in harm’s way. Don’t allow this malicious application to wreak havoc in your system. Delete it the first chance you get.
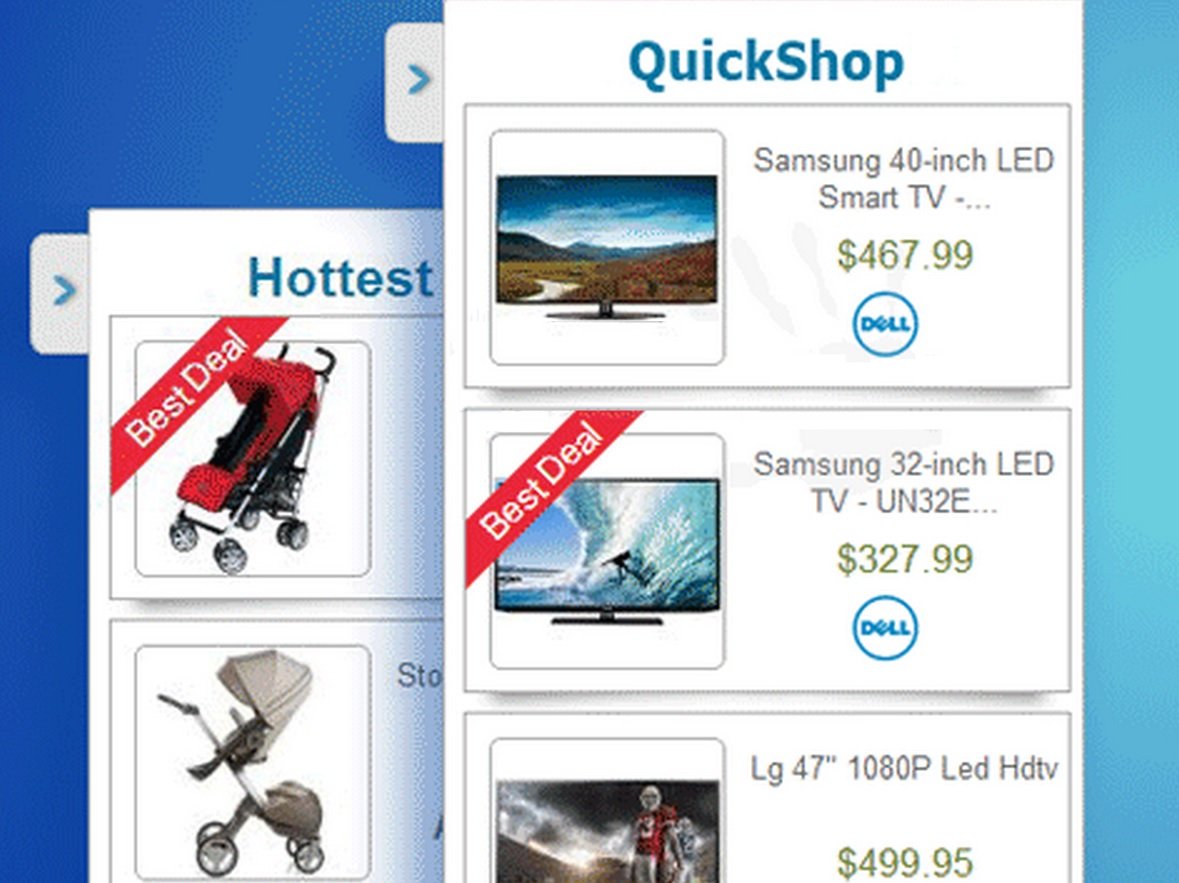
How did I get infected with?
Quick Shop resorts to the usual antics when it comes to sneaking in your computer undetected. It’s quite resourceful when it comes to getting your permission for its installation without you even realizing that you’re giving it. If you’re wondering how it manages to do that, it’s quite easy for the program to deceive you. It has an entire array of methods it can use for that purpose. For example, it can hide behind freeware. Most users pay little to no attention during its installation and agree to all the terms and conditions without reading them first. That’s a horrible idea since freeware is often bundled with malware, and these users find that out the hard way. Other preferred methods of infection include the use of spam email attachments, corrupted links, and corrupted websites, or posing as a false system or program update. If you wish to avoid dealing with Quick Shop and its daily messes, know that being attentive is crucial! A little extra attention can save you a ton of headaches and troubles.
Why are these ads dangerous?
Shortly after invasion, Quick Shop commences a full-on bombardment of pop-up advertisements. The ads appear every single time you attempt to browse the web, and the only way to get rid of them is to delete the application altogether. If you choose not to, you’re only setting yourself up for a bad time. Due to the ads popping up incessantly, you’ll start to experience frequent system crashes, and your computer’s performance will slow down to a crawl. Even if this is an issue you think you’ll be able to live with, there’s one you absolutely must NOT tolerate. That’s the fact that this program severely jeopardizes your privacy. Quick Shop is designed to spy on you and steal your private details. It catalogs your every move and then sends the collected data to the third parties behind it. Are you going to let it? Because if you allow it to remain in your PC, it will be the same as handing your personal and financial information to unknown wicked people. Don’t take such a colossal gamble, and get rid of Quick Shop immediately.
How Can I Remove Quick Shop Ads?
Please, have in mind that SpyHunter offers a free 7-day Trial version with full functionality. Credit card is required, no charge upfront.
If you perform exactly the steps below you should be able to remove the Quick Shop infection. Please, follow the procedures in the exact order. Please, consider to print this guide or have another computer at your disposal. You will NOT need any USB sticks or CDs.
STEP 1: Uninstall Quick Shop from your Add\Remove Programs
STEP 2: Delete Quick Shop from Chrome, Firefox or IE
STEP 3: Permanently Remove Quick Shop from the windows registry.
STEP 1 : Uninstall Quick Shop from Your Computer
Simultaneously press the Windows Logo Button and then “R” to open the Run Command

Type “Appwiz.cpl”

Locate the Quick Shop program and click on uninstall/change. To facilitate the search you can sort the programs by date. review the most recent installed programs first. In general you should remove all unknown programs.
STEP 2 : Remove Quick Shop from Chrome, Firefox or IE
Remove from Google Chrome
- In the Main Menu, select Tools—> Extensions
- Remove any unknown extension by clicking on the little recycle bin
- If you are not able to delete the extension then navigate to C:\Users\”computer name“\AppData\Local\Google\Chrome\User Data\Default\Extensions\and review the folders one by one.
- Reset Google Chrome by Deleting the current user to make sure nothing is left behind
- If you are using the latest chrome version you need to do the following
- go to settings – Add person

- choose a preferred name.

- then go back and remove person 1
- Chrome should be malware free now
Remove from Mozilla Firefox
- Open Firefox
- Press simultaneously Ctrl+Shift+A
- Disable and remove any unknown add on
- Open the Firefox’s Help Menu

- Then Troubleshoot information
- Click on Reset Firefox

Remove from Internet Explorer
- Open IE
- On the Upper Right Corner Click on the Gear Icon
- Go to Toolbars and Extensions
- Disable any suspicious extension.
- If the disable button is gray, you need to go to your Windows Registry and delete the corresponding CLSID
- On the Upper Right Corner of Internet Explorer Click on the Gear Icon.
- Click on Internet options
- Select the Advanced tab and click on Reset.

- Check the “Delete Personal Settings Tab” and then Reset

- Close IE
Permanently Remove Quick Shop Leftovers
To make sure manual removal is successful, we recommend to use a free scanner of any professional antimalware program to identify any registry leftovers or temporary files.