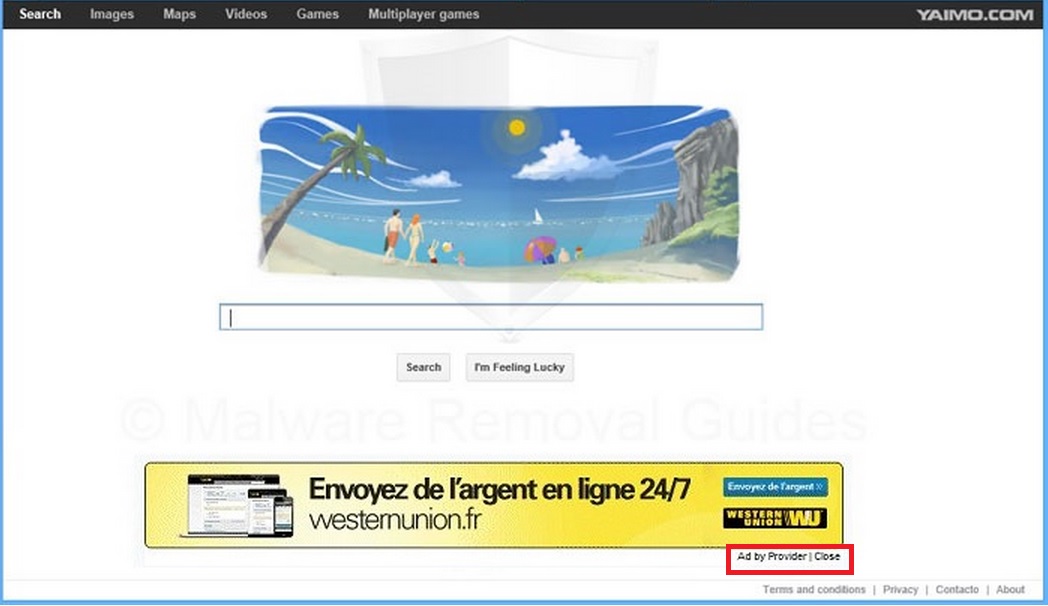Please, have in mind that SpyHunter offers a free 7-day Trial version with full functionality. Credit card is required, no charge upfront.
Can’t Remove Provider ads? This page includes detailed ads by Provider Removal instructions!
Provider ads are caused by one of the most unpleasant types of malicious software – adware. Ads by Provider will start taking over your browser and flooding your screen as soon as the unreliable adware programs infiltrates your computer. They will present you with a variety of offers ranging from coupons and discount products to promoting university degrees. You should know that none of the information ads by Provider give you is true, so you should not take any interest in what they offer. The mere fact that the ads are generated by adware should be enough to keep you away from them as adware is known to cause nothing but trouble. What you have to do when you come across ads by Provider is to delete the corresponding adware so that their display ceases.
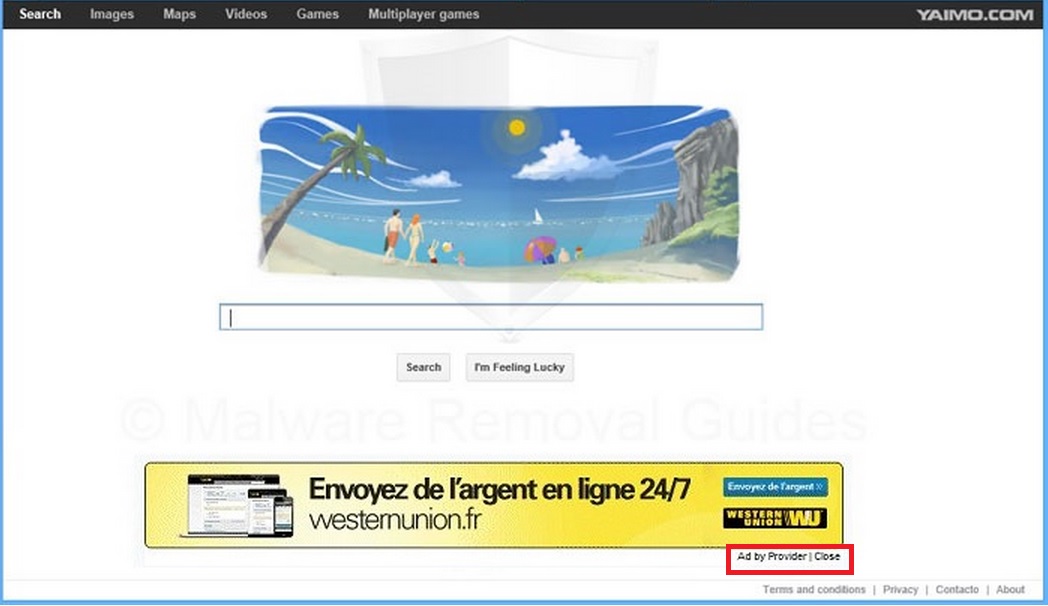
How did I get infected with?
Provider is not the sort of application you would willingly acquire, not to mention it is not even possible to do that. This is not at all unusual for adware programs are they are normally distributed in a non-official manner. Hence, the Provider application has found its way to your system using deceptive tactics. One that is commonly used by adware is known as software bundling and it involves silent installation of additional programs during freeware setup. This means that when you download and install dubious freeware, it does not come to your PC on its own but together with other applications you would not install if you could choose. Make sure you do not acquire suspicious media players, program updates, or other non-officially represented software because you will surely end up installing adware or other potentially unwanted programs.
Why are these ads dangerous?
Once ads labeled “Ads by Provider” or “Brought by Provider” start popping up during your browsing sessions, beware because there is an adware program tracking every move you make on the web. That is right, your online activity will constantly be monitored while the Provider application is residing on your PC. Some of the data that will be recorded will be used to define your preferences and based on them the ads you will be presented with will be made more related to your interests. This is done to get you to click as many ads as possible because the developers of Provider will get money for that. However, clicking the ads will not only guarantee financial profit for the developers of Provider, but it might also mean infecting your system with malware. Any Provider ad will redirect you to a possibly malicious third-party website, which is something you do not want to happen as the consequences could be damaging. Do your best to avoid Provider ads and remove the associated adware from the PC before you start experiencing any serious problems.
How Can I Remove Provider Ads?
Please, have in mind that SpyHunter offers a free 7-day Trial version with full functionality. Credit card is required, no charge upfront.
If you perform exactly the steps below you should be able to remove the Provider infection. Please, follow the procedures in the exact order. Please, consider to print this guide or have another computer at your disposal. You will NOT need any USB sticks or CDs.
STEP 1: Uninstall Provider from your Add\Remove Programs
STEP 2: Delete Provider from Chrome, Firefox or IE
STEP 3: Permanently Remove Provider from the windows registry.
STEP 1 : Uninstall Provider from Your Computer
Simultaneously press the Windows Logo Button and then “R” to open the Run Command

Type “Appwiz.cpl”

Locate the Provider program and click on uninstall/change. To facilitate the search you can sort the programs by date. review the most recent installed programs first. In general you should remove all unknown programs.
STEP 2 : Remove Provider from Chrome, Firefox or IE
Remove from Google Chrome
- In the Main Menu, select Tools—> Extensions
- Remove any unknown extension by clicking on the little recycle bin
- If you are not able to delete the extension then navigate to C:\Users\”computer name“\AppData\Local\Google\Chrome\User Data\Default\Extensions\and review the folders one by one.
- Reset Google Chrome by Deleting the current user to make sure nothing is left behind
- If you are using the latest chrome version you need to do the following
- go to settings – Add person

- choose a preferred name.

- then go back and remove person 1
- Chrome should be malware free now
Remove from Mozilla Firefox
- Open Firefox
- Press simultaneously Ctrl+Shift+A
- Disable and remove any unknown add on
- Open the Firefox’s Help Menu

- Then Troubleshoot information
- Click on Reset Firefox

Remove from Internet Explorer
- Open IE
- On the Upper Right Corner Click on the Gear Icon
- Go to Toolbars and Extensions
- Disable any suspicious extension.
- If the disable button is gray, you need to go to your Windows Registry and delete the corresponding CLSID
- On the Upper Right Corner of Internet Explorer Click on the Gear Icon.
- Click on Internet options
- Select the Advanced tab and click on Reset.

- Check the “Delete Personal Settings Tab” and then Reset

- Close IE
Permanently Remove Provider Leftovers
To make sure manual removal is successful, we recommend to use a free scanner of any professional antimalware program to identify any registry leftovers or temporary files.