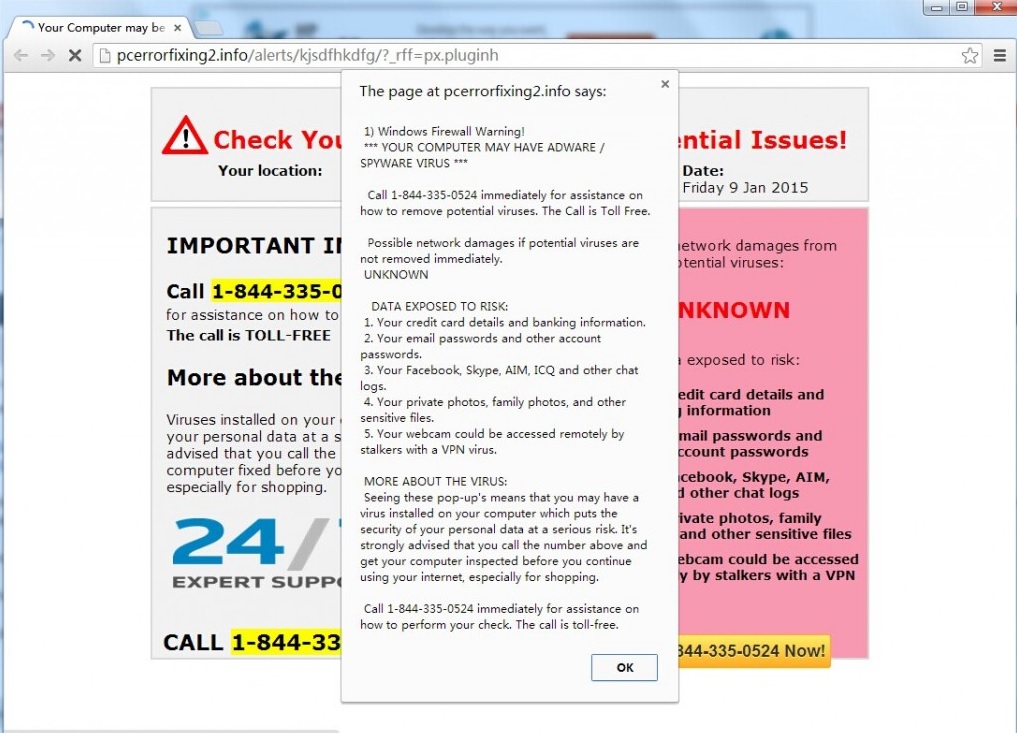Please, have in mind that SpyHunter offers a free 7-day Trial version with full functionality. Credit card is required, no charge upfront.
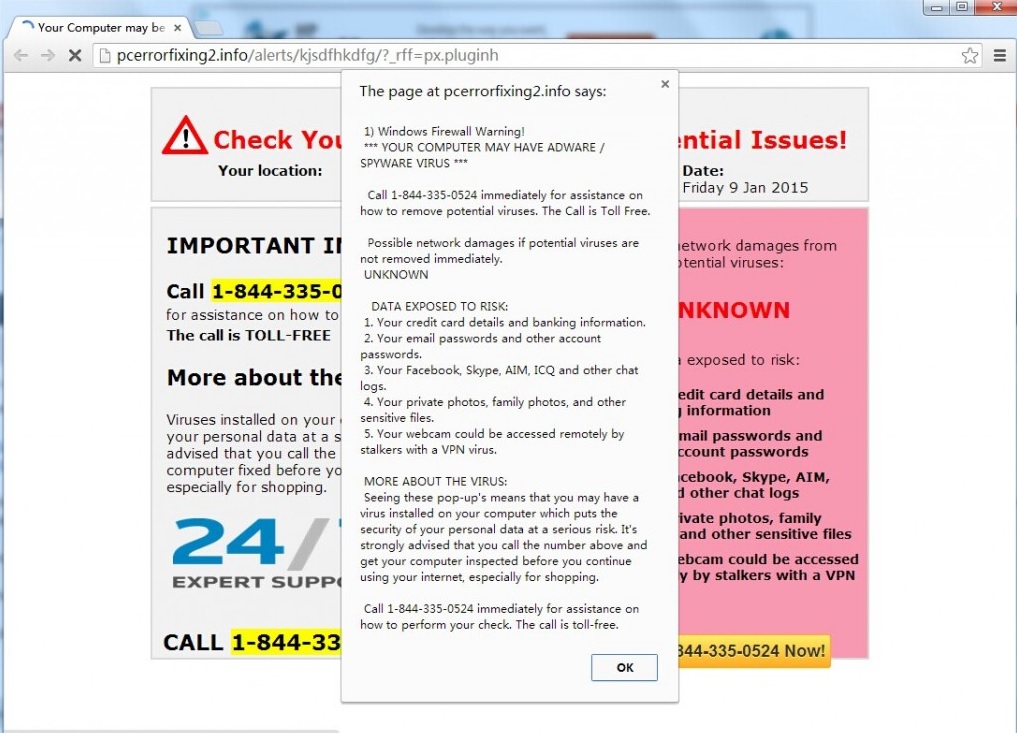
Can’t Remove Pcerrorfixing2.info ads? This page includes the ads by Pcerrorfixing2.info Removal instructions!
Pcerrorfixing2.info is classified as a phishing website. Once you land on it, you will be invited to call 1-844-335-0524. By no means you should do that!. If you are infected with an adware program these pop-ups will start bombard your screen. The pop-ups often display warnings about registry and security problems, and offer technical support. Do not believe them! They are bogus and unreliable, and if you click on them, you’ll regret it. Bear in mind that web browsers, such as Pcerrorfixing2.info, are not capable of detecting such issues. Any notifications, which come from the pop-ups, are fake, and only aim to deceive you. Do what’s best for you and your computer, and delete Pcerrorfixing2.info the first chance you get. Your future self will thank you for it.
How did I get infected with?
Pcerrorfixing2.info usually resorts to finesse and deception in order to infiltrate your system. Even though it requires your permission before its installation, don’t be foolish enough to think that this will allow you to see it coming. The tool is so sly in its methods that you won’t even know you allowed it in until the ads start popping up. It can use many different methods to sneak in. For example, it can hide behind freeware, corrupted links, corrupted websites, or spam email attachments. It can also pose as a false system or program update. Since Pcerrorfixing2.info prays on your distraction, maybe if you are a bit more attentive, you’ll avoid getting stuck with it and having to deal with its daily messes.
Why are these ads dangerous?
Once Pcerrorfixing2.info has infected your system, an entire array of issues start to pop up daily. For example, your computer’s performance will slow down to a crawl, and your system will experience frequent crashes. Also, until you delete the application, your personal and financial security will be in serious jeopardy. The program is designed to keep a close eye on your browsing activities. There are two reasons for that. For one, by monitoring you, it learns what you like and dislike. After it gets to know you better, it knows which ads will have a better shot at sparking your interest and resulting in a click. Then it floods you with them. Being an ad-supported program, clicks are of great importance, because every click is profit for the unknown third parties behind the tool. The second reason is much more malicious. After Pcerrorfixing2.info collects enough information on you, it is programmed to send it to these aforementioned individuals, who can then use it however they see fit. Don’t take such an enormous risk and get rid of the application as soon as you possibly can. You’ll save yourself a ton of frustration and issues.
How Can I Stop Pcerrorfixing2.info Ads?
Please, have in mind that SpyHunter offers a free 7-day Trial version with full functionality. Credit card is required, no charge upfront.
If you perform exactly the steps below you should be able to remove the Pcerrorfixing2.info infection. Please, follow the procedures in the exact order. Please, consider to print this guide or have another computer at your disposal. You will NOT need any USB sticks or CDs.
STEP 1: Delete Pcerrorfixing2.info from your add/remove programs
STEP 2: Disable Pcerrorfixing2.info from Chrome, Firefox or IE
STEP 3: Permanently Remove Pcerrorfixing2.info
STEP 1 : Delete Pcerrorfixing2.info from add/remove programs
Simultaneously press the Windows Logo Button and then “R” to open the Run Command

Type “Appwiz.cpl”

Locate the Pcerrorfixing2.info program related software and click on uninstall/change. To facilitate the search you can sort the programs by date. review the most recent installed programs first. In general you should remove all unknown programs.
STEP 2 : Remove Pcerrorfixing2.info from Chrome, Firefox or IE
Remove from Google Chrome
- In the Main Menu, select Tools—> Extensions
- Remove any unknown extension by clicking on the little recycle bin
- If you are not able to delete the extension then navigate to C:\Users\”computer name“\AppData\Local\Google\Chrome\User Data\Default\Extensions\and review the folders one by one.
- Reset Google Chrome by Deleting the current user to make sure nothing is left behind

- If you are using the latest chrome version you need to do the following
- go to settings – Add person

- choose a preferred name.

- then go back and remove person 1
- Chrome should be malware free now
Remove from Mozilla Firefox
- Open Firefox
- Press simultaneously Ctrl+Shift+A
- Disable and remove the unwanted add on
- Open the Firefox’s Help Menu

- Then Troubleshoot information
- Click on Reset Firefox

Remove from Internet Explorer
- Open IE
- On the Upper Right Corner Click on the Gear Icon
- Go to Toolbars and Extensions
- Disable any suspicious extension.
- If the disable button is gray, you need to go to your Windows Registry and delete the corresponding CLSID
- On the Upper Right Corner of Internet Explorer Click on the Gear Icon.
- Click on Internet options
- Select the Advanced tab and click on Reset.

- Check the “Delete Personal Settings Tab” and then Reset

- Close IE
Permanently Remove Pcerrorfixing2.info Leftovers
To make sure manual removal is successful, we recommend to use a free scanner of any professional antimalware program to identify any registry leftovers or temporary files.