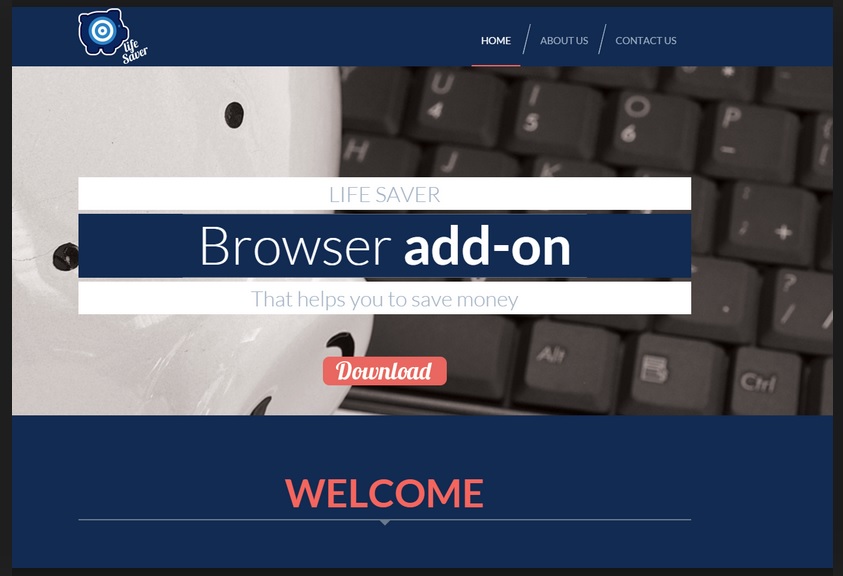Please, have in mind that SpyHunter offers a free 7-day Trial version with full functionality. Credit card is required, no charge upfront.
Can’t Remove Life Saver ads? This page includes detailed ads by Life Saver Removal instructions!
If you want to find a PC program which essence completely and utterly doesn’t match its name, Life Saver is a perfect example of that. Once installed, this adware parasite will actively try to get on your nerves. Unfortunately, it will often succeed. Life Saver has also been classified as a potentially unwanted program (PUP) and unless you’re willing to see all of its potential unleashed, you will take quick measures and will delete it ASAP. We tried to cover the most commonly asked questions concerning this parasite because this thing will certainly leave you baffled, confused and even a bit angry. It’s highly recommended that you read this entire article before you proceed to removing the virus. Hackers might have questionable morals but they are always perfectly informed when it comes to the cyberspace. Are you? Remember, the more you know about malicious programs (such as Life Saver), the harder it is to end up deceived. The Life Saver program is a classic member of the adware family which means that if you learn how to protect yourself from it and how to deal with its pile of shenanigans, you will also be able to handle other similar infections later on. This particular parasite will soon demolish your browsing experience and it will put in jeopardy your privacy and your safety. Basically, instead of the numerous useful features it’s supposed to offer you, Life Saver only offers a rich bouquet of threats. Does it sound like a good idea to keep such a pest around? If not, keep on reading.
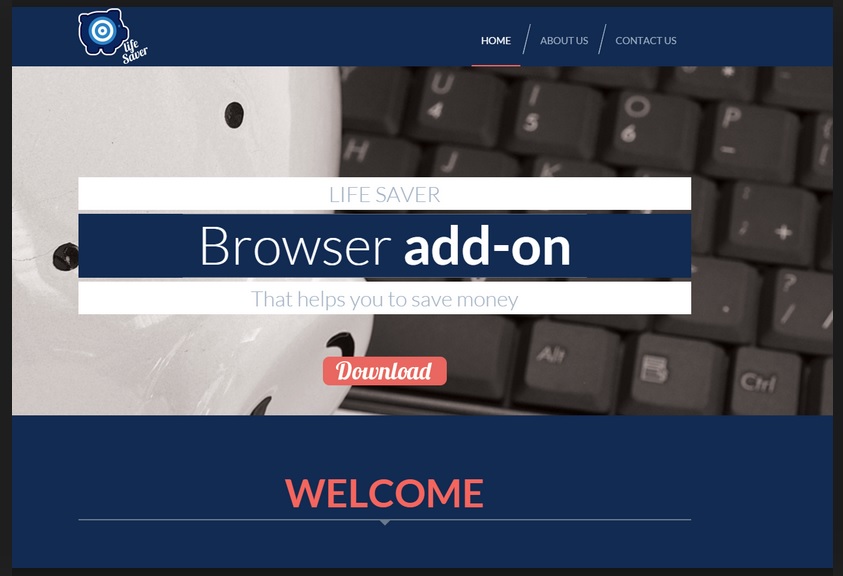
How did I get infected with?
First things first, if Life Saver got installed, chances are, you have no clue how, when and why it happened. We are soon going to answer that last question but it’s almost impossible to provide an answer to the other two. That is because adware in general and Life Saver in particular travels the Web mainly via stealthy techniques. With bundled freeware being the most popular infiltration method, we could assume that the reason why this parasite landed on your PC is your own careless cyber behavior. In case you’ve recently installed freeware (and you probably have), the virus asked for your permission at some point during the installation process (and you obviously agreed). We cannot stress enough how important it is to be cautious every time you download software off of the Internet. It’s very easy to spot the intruder and deselect it on time and yet, the majority of PC users end up installing the parasite along with the other programs. That happens because most people tend to choose the Basic option in the Setup Wizard instead of the Advanced one. Their striving for speed, however, often comes as the price of their security. Do not make that mistake and always take your time when it comes to freeware/shareware. You should also avoid unverified websites, third-party advertisements, spam email-attachments or messages, etc.
Why are these ads dangerous?
Oh the irony. Yes, that very piece of software named Life Saver could be incredibly harmful to both your machine and your privacy. First of all, the virus fails to accomplish any of the goals it manifests. Life Saver is supposed to generate coupons, best prices and attractive deals but in reality it does none of that. All the ads this program generates are sponsored which makes them extremely unreliable and very dangerous. To put it shorty, you will indeed be seeing coupons and pop-ups on your PC screen but the products behind them may not be real. That’s correct, probably no one brought to your attention before the tiny detail that most of Life Saver’s ads are fake. Hackers are only interested in gaining profit and in order to do so, they are willing to display you links to any website which owner offers a good enough amount of money. Therefore, there’s absolutely no guarantee which commercial is real, which leads to some bogus deal and which leads directly to malware. The only way to know for sure is to click the ads and as you can see, this is clearly not a risk worth taking. That is the sole answer to the question why Life Saver exists – to bring hackers profit. You have a zero possibility of getting any benefit out of Life Saver’s malicious presence, so there is really no reason to keep it on your computer. Another interesting thing about the parasite is that it monitors your browsing activity so crooks could have even more opportunities to gain revenue. However, you do NOT have to participate in their never-ending illegal schemes. You could uninstall Life Saver automatically but if you feel comfortable enough to do so manually, you should know it’s not that difficult. In order to delete the infection for good, please follow the comprehensive removal guide down below.
How Can I Remove Life Saver Ads?
Please, have in mind that SpyHunter offers a free 7-day Trial version with full functionality. Credit card is required, no charge upfront.
If you perform exactly the steps below you should be able to remove the Life Saver infection. Please, follow the procedures in the exact order. Please, consider to print this guide or have another computer at your disposal. You will NOT need any USB sticks or CDs.
STEP 1: Uninstall Life Saver from your Add\Remove Programs
STEP 2: Delete Life Saver from Chrome, Firefox or IE
STEP 3: Permanently Remove Life Saver from the windows registry.
STEP 1 : Uninstall Life Saver from Your Computer
Simultaneously press the Windows Logo Button and then “R” to open the Run Command

Type “Appwiz.cpl”

Locate the Life Saver program and click on uninstall/change. To facilitate the search you can sort the programs by date. review the most recent installed programs first. In general you should remove all unknown programs.
STEP 2 : Remove Life Saver from Chrome, Firefox or IE
Remove from Google Chrome
- In the Main Menu, select Tools—> Extensions
- Remove any unknown extension by clicking on the little recycle bin
- If you are not able to delete the extension then navigate to C:\Users\”computer name“\AppData\Local\Google\Chrome\User Data\Default\Extensions\and review the folders one by one.
- Reset Google Chrome by Deleting the current user to make sure nothing is left behind
- If you are using the latest chrome version you need to do the following
- go to settings – Add person

- choose a preferred name.

- then go back and remove person 1
- Chrome should be malware free now
Remove from Mozilla Firefox
- Open Firefox
- Press simultaneously Ctrl+Shift+A
- Disable and remove any unknown add on
- Open the Firefox’s Help Menu

- Then Troubleshoot information
- Click on Reset Firefox

Remove from Internet Explorer
- Open IE
- On the Upper Right Corner Click on the Gear Icon
- Go to Toolbars and Extensions
- Disable any suspicious extension.
- If the disable button is gray, you need to go to your Windows Registry and delete the corresponding CLSID
- On the Upper Right Corner of Internet Explorer Click on the Gear Icon.
- Click on Internet options
- Select the Advanced tab and click on Reset.

- Check the “Delete Personal Settings Tab” and then Reset

- Close IE
Permanently Remove Life Saver Leftovers
To make sure manual removal is successful, we recommend to use a free scanner of any professional antimalware program to identify any registry leftovers or temporary files.