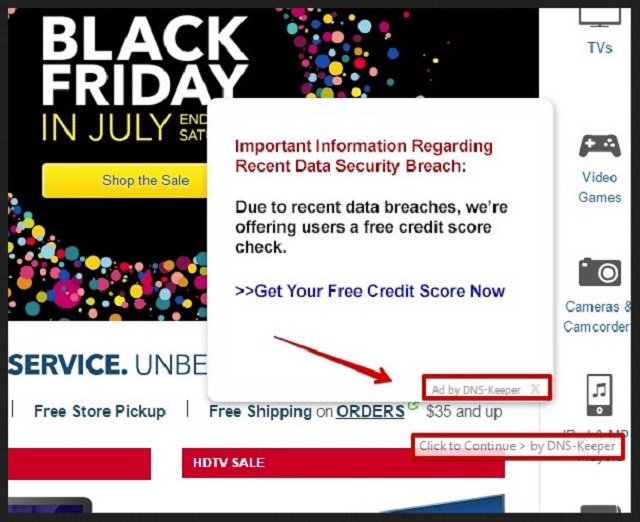Please, have in mind that SpyHunter offers a free 7-day Trial version with full functionality. Credit card is required, no charge upfront.
Can’t Remove DNS Keeper ads? This page includes detailed ads by DNS Keeper Removal instructions!
DNS Keeper is a rather nasty adware infection. It’s a potentially unwanted program, whose presence on your system you’ll severely regret as it will throw you into a whirlwind of headaches and grievances. Your best bet in protecting yourself from all the unpleasantness, it will undoubtedly force upon you, is to delete it as soon as you detect its existence. Immediately after you first become aware that DNS Keeper has invaded your system, find where it’s lurking on your computer, and delete t immediately! The sooner, the better! That way, you’ll save yourself the time and energy of dealing with its ever-growing daily messes. For example, you’ll surely avoid experiencing the ‘pleasure’ of having your browsing continuously interrupted by obnoxious, unreliable pop-up advertisements. Oh, yes. They’re not just annoying. They’re also quite harmful. How come? Well, it’s pretty straightforward. The ads, you’ll be bombarded with incessantly, are bundled with various malicious tools. And, each time you’re foolish enough to press a pop-up, you unknowingly agree to install the malware it’s hiding. So, unless you wish to flood your system with more unwanted hazardous infections. Don’t click on even a single ad! Or, you can do something way better. After the first ad “Powered by DNS Keeper” pops up, find where the tool is hiding, and delete it. Don’t delay its removal. There are much worse issues, which you’ll be faced with, than mere disruptive pop-ups and a slower computer performance. Issues, which will make even the malware threat seem like a walk in the park. So do yourself a favor, and don’t idly stand by as the PUP wreaks havoc on your PC, and jeopardizes both your, and your system’s future. Get rid of it now! DNS Keeper isn’t worth even half the hassles it puts you through, so don’t hold onto it.
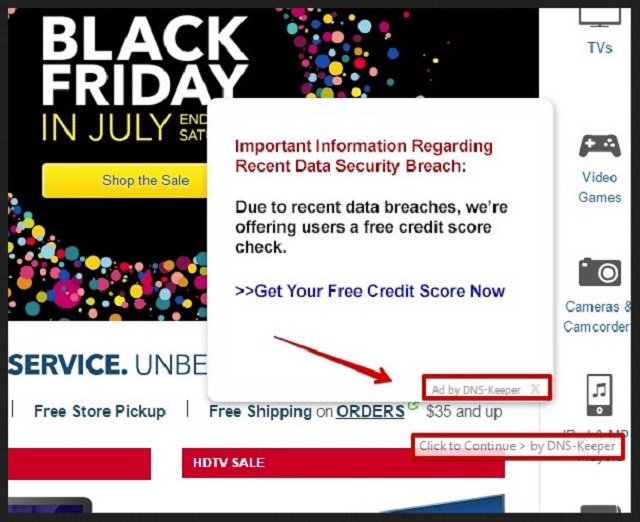
How did I get infected with?
DNS Keeper is a resourceful application. It has an entire array of tricks to turn to when it comes to slithering into your system. And, not only does the PUP manage to, indeed, find a way in, but it also sneaks in without you even realizing it. Oh, yes. The tool dupes you into holding the door for it as it walks right by you and infiltrates your PC while you’re looking at it, but not seeing it. That’s its level of deception. It’s a full-on master at sneaking in undetected. However, as skillful as the program is, it cannot succeed without you. Or, rather, without your carelessness. The application preys on your distraction, gullibility, and haste. All of its preferred means of invasion rely on you rushing and not being nearly as attentive enough. So, perhaps if you’re more careful and be extra thorough, you’ll manage to keep your system from getting infected by adware like DNS Keeper. Some of the most commonly used methods, the PUP tends to use involve hiding behind corrupted links or sites, freeware or spam email attachments. It can also pretend to be a false system or program update, like Java or Adobe Flash Player. Remember! A little extra attention goes a long, long way.
Why are these ads dangerous?
DNS Keeper doesn’t throw ads your way for kicks. There’s a reason for the never-ending bombardment, and it’s that the tool is ad-supported. How does that relate, you ask? Well, it’s rather straightforward. If the program wishes to proceed with its operations, it has to generate web traffic and pay-per-click revenue for the individuals that published it. If it fails to do so, they take it down, and it falls into oblivion. Naturally, the PUP does everything in its power to avoid the fate of extinction. So, what does it do? It puts you through a never-ending bombardment of pop-up advertisements. After all each ad takes it one step closer to fulfilling its purpose. And, don’t think you see just some random ads. Oh, no. Each ad, the application displays, was carefully selected for you and you alone. Every pop-up you see was chosen to match your unique preferences. You’re probably wondering how the program can make the distinction between likes and dislikes? Well, that, too, is pretty straightforward. It studies you. It gets to know you better by observing your online activities. It monitors your browsing from the moment it settles in your system until it determines which ads will have a better shot at sparking your interest, and result in a click. And, when that time comes, it proceeds to flood you with ‘appropriate’ ads that correspond to your preferences. However, as was already explained, to click even on one single ad would be a horrendous mistake. No matter how appealing they may seem, do NOT the program’s pop-ups! Unfortunately, the tool doesn’t stop at only observing your online habits. It also keeps a thorough record of every move you make while browsing the web. And, when it deems it has collected a sufficient amount of data from you, it sends it to the unknown third parties that published it. Are you willing to hand your personal and financial information to strangers? Because make no mistake! To allow the PUP to stay on your PC is to agree to just that. So, think long and hard about the risks that follow DNS Keeper, and whether they’re worth taking. Here’s a hint: they’re not. Delete the application as soon as you become aware of its presence.
How Can I Remove DNS Keeper Ads?
Please, have in mind that SpyHunter offers a free 7-day Trial version with full functionality. Credit card is required, no charge upfront.
If you perform exactly the steps below you should be able to remove the DNS Keeper infection. Please, follow the procedures in the exact order. Please, consider to print this guide or have another computer at your disposal. You will NOT need any USB sticks or CDs.
STEP 1: Uninstall DNS Keeper from your Add\Remove Programs
STEP 2: Delete DNS Keeper from Chrome, Firefox or IE
STEP 3: Permanently Remove DNS Keeper from the windows registry.
STEP 1 : Uninstall DNS Keeper from Your Computer
Simultaneously press the Windows Logo Button and then “R” to open the Run Command

Type “Appwiz.cpl”

Locate the DNS Keeper program and click on uninstall/change. To facilitate the search you can sort the programs by date. review the most recent installed programs first. In general you should remove all unknown programs.
STEP 2 : Remove DNS Keeper from Chrome, Firefox or IE
Remove from Google Chrome
- In the Main Menu, select Tools—> Extensions
- Remove any unknown extension by clicking on the little recycle bin
- If you are not able to delete the extension then navigate to C:\Users\”computer name“\AppData\Local\Google\Chrome\User Data\Default\Extensions\and review the folders one by one.
- Reset Google Chrome by Deleting the current user to make sure nothing is left behind
- If you are using the latest chrome version you need to do the following
- go to settings – Add person

- choose a preferred name.

- then go back and remove person 1
- Chrome should be malware free now
Remove from Mozilla Firefox
- Open Firefox
- Press simultaneously Ctrl+Shift+A
- Disable and remove any unknown add on
- Open the Firefox’s Help Menu

- Then Troubleshoot information
- Click on Reset Firefox

Remove from Internet Explorer
- Open IE
- On the Upper Right Corner Click on the Gear Icon
- Go to Toolbars and Extensions
- Disable any suspicious extension.
- If the disable button is gray, you need to go to your Windows Registry and delete the corresponding CLSID
- On the Upper Right Corner of Internet Explorer Click on the Gear Icon.
- Click on Internet options
- Select the Advanced tab and click on Reset.

- Check the “Delete Personal Settings Tab” and then Reset

- Close IE
Permanently Remove DNS Keeper Leftovers
To make sure manual removal is successful, we recommend to use a free scanner of any professional antimalware program to identify any registry leftovers or temporary files.