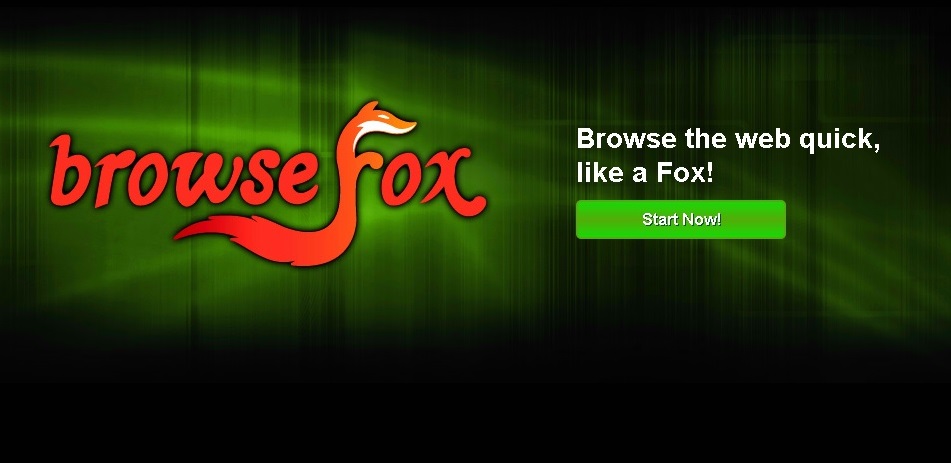Please, have in mind that SpyHunter offers a free 7-day Trial version with full functionality. Credit card is required, no charge upfront.
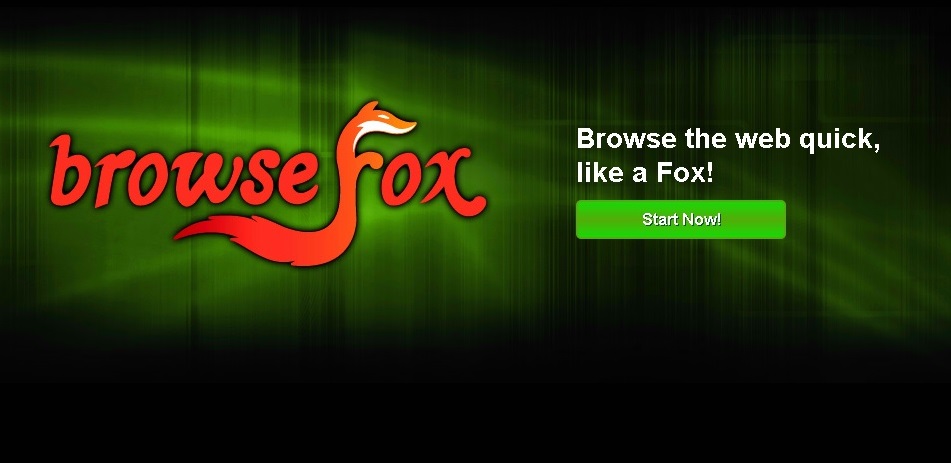
Can’t Remove BrowseFox? This page includes the ads by BrowseFox Removal instructions!
BrowseFox can be recognized as both an ad-supported program and an adware helper, however, what it surely is not is a useful tool for saving money while shopping online. Applications like BrowseFox should not be trusted and should be deleted as soon as they are discovered because all they do is to expose users to various computer threats. Thus, if you come across ads by BrowseFox, which can be labeled “Powered by BrowseFox” or “By BrowseFox”, you should waste no time to find and eliminate the program causing them to appear.
How did I get infected with BrowseFox?
BrowseFox seem to have an official representative website, however you cannot download the program from there. This means that it must be distributed using other methods. The program is most likely to travel bundled with free applications and to get installed on the system along with them. Please note that your permission will be required in order to install BrowseFox, so you should not miss the opportunity to disable the setup. You can do that by going carefully over the information provided by the setup wizard and by completing each installation step.
Why are BrowseFox ads dangerous?
Since BrowseFox is an adware helper and an advertisement-supported program, it can not only display third-party ads but also assist dubious applications in performing their activities. You should not tolerate any of this because it may result in acquiring a number of potentially unwanted programs or infecting your system with malware. We believe that being bombarded with numerous ads is a good enough reason to delete BrowseFox, not to mention all the infections its presence can lead to.
How Can I Remove BrowseFox Ads?
Please, have in mind that SpyHunter offers a free 7-day Trial version with full functionality. Credit card is required, no charge upfront.
If you perform exactly the steps below you should be able to remove the BrowseFox infection. Please, follow the procedures in the exact order. Please, consider to print this guide or have another computer at your disposal. You will NOT need any USB sticks or CDs.
STEP 1: Uninstall BrowseFox from your Add\Remove Programs
STEP 2: Disable BrowseFox from Chrome, Firefox or IE
STEP 3: Permanently Remove BrowseFox from the windows registry.
STEP 1 : Uninstall BrowseFox from Your Computer
Simultaneously press the Windows Logo Button and then “R” to open the Run Command

Type “Appwiz.cpl”

Locate the BrowseFox program and click on uninstall/change. To facilitate the search you can sort the programs by date. review the most recent installed programs first. In general you should remove all unknown programs.
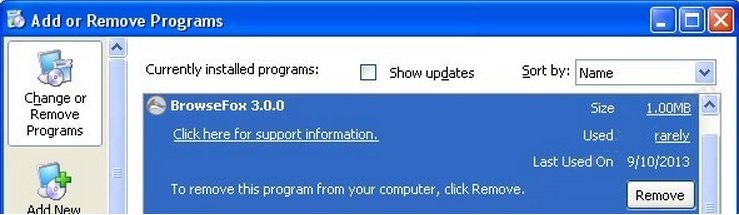
STEP 2 : Remove BrowseFox from Chrome, Firefox or IE
Remove from Google Chrome
- In the Main Menu, select Tools—> Extensions
- Remove any unknown extension by clicking on the little recycle bin
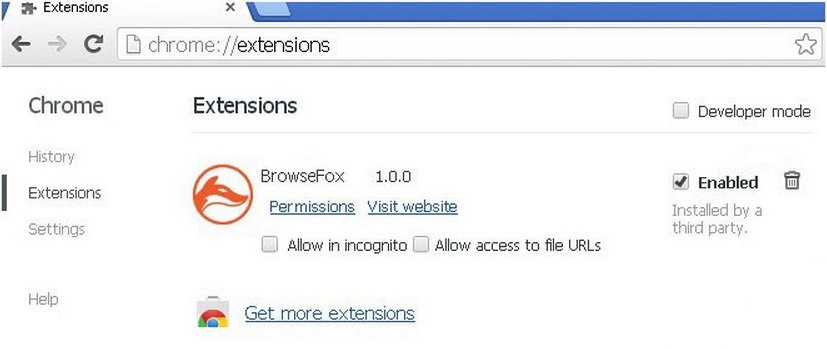
- If you are not able to delete the extension then navigate to C:\Users\”computer name“\AppData\Local\Google\Chrome\User Data\Default\Extensions\and review the folders one by one.
- Reset Google Chrome by Deleting the current user to make sure nothing is left behind
- If you are using the latest chrome version you need to do the following
- go to settings – Add person

- choose a preferred name.

- then go back and remove person 1
- Chrome should be malware free now
Remove from Mozilla Firefox
- Open Firefox
- Press simultaneously Ctrl+Shift+A
- Disable and remove the unwanted add on
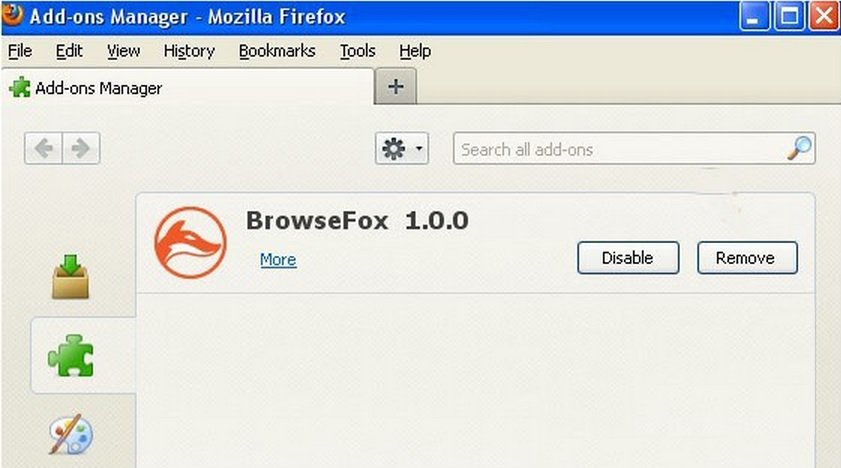
- Open the Firefox’s Help Menu

- Then Troubleshoot information
- Click on Reset Firefox

Remove from Internet Explorer
- Open IE
- On the Upper Right Corner Click on the Gear Icon
- Go to Toolbars and Extensions
- Disable any suspicious extension.
- If the disable button is gray, you need to go to your Windows Registry and delete the corresponding CLSID
- On the Upper Right Corner of Internet Explorer Click on the Gear Icon.
- Click on Internet options
- Select the Advanced tab and click on Reset.

- Check the “Delete Personal Settings Tab” and then Reset

- Close IE
Permanently Remove BrowseFox Leftovers
To make sure manual removal is successful, I recommend to use a free scanner of any professional antimalware program to identify any registry leftovers or temporary files.