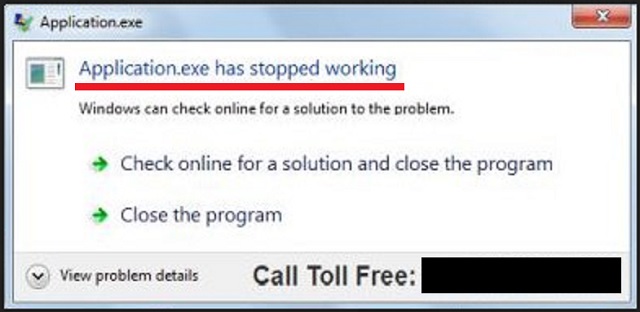Please, have in mind that SpyHunter offers a free 7-day Trial version with full functionality. Credit card is required, no charge upfront.
Can’t Remove Application.exe Has Stopped Working pop-ups?
“Application.exe Has Stopped Working” warnings may pop-up at any time. This happens when some app crashes. There is a catch, though. Crooks often display fake errors. Their goal is to lure you into calling “toll-free” numbers. If the message you are presented with urges you to dial some number, you are probably dealing with a fake alert. Proceed with caution. Do not dial the provided numbers. If you do, you will contact the crooks behind this scam. You should find the source of the messages (the app that opens the alerts). Your OS cannot open such fake windows. This means that somewhere on your PC, a PUP (Potentially Unwanted Program) is lurking. You will be surprised to find how many free apps fail to properly disclose their functions. The PUPs pretend to be useful tools just to get you to install them. Once on board, they show their real faces. These apps are ad-supported. They usually generate revenue via pay-per-click marketing. But, some are more tricky. They target your wallet. The one that opens the “Application.exe Has Stopped Working” messages is one such app. You must remove it before it’s too late. This utility probably has admin privileges. It can modify your system settings, open windows, etc. It is never a good idea for suspicious programs to run with admin privileges. You should detect the program that opens the “Application.exe Has Stopped Working” warnings. Investigate the app carefully. Do you remember installing anything recently? It can be anything, video player, document viewer, converter, etc. Examine all apps you have installed. You don’t need PUPs on board. These tools are breaches of your security. Make sure your software is trustworthy. If you encounter problems with the removal procedure, we have provided a step-by-step removal guide below this article. If you prefer, you can also use an anti-virus app to scan your system and delete all suspicious elements.
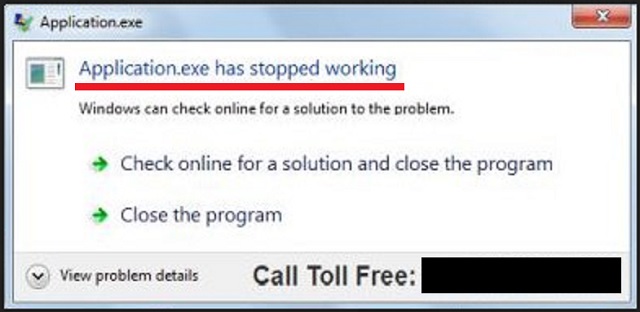
How did I get infected with?
All PUPs have something in common, they rely on your negligence. The app that displays the “Application.exe Has Stopped Working” messages is not an exception. This tool wouldn’t have succeeded if you were more careful. Learn your lessons. Dangerous viruses are using these same techniques to travel the Internet. We are talking about software bundling, torrents, spam emails and fake software updates. Whenever you are installing a program, pay close attention to the fine print. If you are offered an Advanced/Custom installation option, by all means, select it! Under the Advanced option, you will be given the opportunity to deselect all additional paps that are about to be installed. You can deselect all extras and still install the program you originally planned to set up. This is your computer. You decide what to be installed on it. If a description states otherwise, you are probably dealing with a corrupted program copy. Take your time to read the Terms and Conditions/EULA. If you spot anything out of the ordinary, abort the installation immediately.
Why are these ads dangerous?
The “Application.exe Has Stopped Working” messages are extremely annoying. They appear when you least expect them. Yet, if you are not careful, they may get you in trouble. These alerts urge you to dial phone numbers. No one can guarantee you that these numbers are toll-free. Furthermore, by dialing them, you will contact crooks. Individuals with questionable interest who want your money. They know what to say in order to lure you into impulsive actions. Don’t call them! Track the app that opens the alerts and delete it on the spot. This PUP is very likely to modify its strategy. It may start to redirect you to fake or scam websites. If the messages open pages in your web browser, do not trust the content you are provided with. Question everything! Do an online research before you take actions. The PUP can redirect you to bogus websites that imitate the design of well-known IT giants. Always check the URL addresses. Do not disclose personally identifiable information and credit card details. With the “Application.exe Has Stopped Working” PUP on board, your computer is not secure. Your best course of action is the immediate removal of the parasite!
How Can I Remove Application.exe Has Stopped Working Pop-ups?
Please, have in mind that SpyHunter offers a free 7-day Trial version with full functionality. Credit card is required, no charge upfront.
If you perform exactly the steps below you should be able to remove the infection. Please, follow the procedures in the exact order. Please, consider to print this guide or have another computer at your disposal. You will NOT need any USB sticks or CDs.
STEP 1: Uninstall suspicious software from your Add\Remove Programs
STEP 2: Delete unknown add-ons from Chrome, Firefox or IE
STEP 3: Permanently Remove Application.exe Has Stopped Working from the windows registry.
STEP 1 : Uninstall unknown programs from Your Computer
Simultaneously press the Windows Logo Button and then “R” to open the Run Command

Type “Appwiz.cpl”

Locate the any unknown program and click on uninstall/change. To facilitate the search you can sort the programs by date. review the most recent installed programs first. In general you should remove all unknown programs.
STEP 2 : Remove add-ons and extensions from Chrome, Firefox or IE
Remove from Google Chrome
- In the Main Menu, select Tools—> Extensions
- Remove any unknown extension by clicking on the little recycle bin
- If you are not able to delete the extension then navigate to C:\Users\”computer name“\AppData\Local\Google\Chrome\User Data\Default\Extensions\and review the folders one by one.
- Reset Google Chrome by Deleting the current user to make sure nothing is left behind
- If you are using the latest chrome version you need to do the following
- go to settings – Add person

- choose a preferred name.

- then go back and remove person 1
- Chrome should be malware free now
Remove from Mozilla Firefox
- Open Firefox
- Press simultaneously Ctrl+Shift+A
- Disable and remove any unknown add on
- Open the Firefox’s Help Menu

- Then Troubleshoot information
- Click on Reset Firefox

Remove from Internet Explorer
- Open IE
- On the Upper Right Corner Click on the Gear Icon
- Go to Toolbars and Extensions
- Disable any suspicious extension.
- If the disable button is gray, you need to go to your Windows Registry and delete the corresponding CLSID
- On the Upper Right Corner of Internet Explorer Click on the Gear Icon.
- Click on Internet options
- Select the Advanced tab and click on Reset.

- Check the “Delete Personal Settings Tab” and then Reset

- Close IE
Permanently Remove Application.exe Has Stopped Working Leftovers
To make sure manual removal is successful, we recommend to use a free scanner of any professional antimalware program to identify any registry leftovers or temporary files.