Please, have in mind that SpyHunter offers a free 7-day Trial version with full functionality. Credit card is required, no charge upfront.
Do you often see an exclamation mark saying limited connectivity in your Windows 8.1?
Windows 8.1 is in the store and users are anxiously updating from their old Operating Systems to the supposedly better one. However, the excitement often turns into an unpleasant surprise when the process is hanged during installation or any of your device driver stops working after a successful installation. This article will be regarding Wi-Fi router showing “No Internet Access” or “Limited” connectivity. there are many people reporting to have this issue when the have updated to Windows 8.1. To address this issue I have gathered some possible solutions:
Re-install the Network Adapter Drivers or Update Driver Software
For some people the reverting of the Network Adapter settings to an older version did the trick. That is why the first thing you should try is to rollback your network drivers to an older version or revert them to the default Manufacturers Drivers instead of the ones suggested by Microsoft Windows 8.1. here is the procedure:
You need to open your Device Manager. You can do that in several ways.
Open Device Manager Method 1
Press simultaneously the “Win” key on your keyboard and the “X” key
Open Device Manager Method 2
If you updated to Windows 8.1 or later, just right-click on the Start button.
Open Device Manager Method 3
- Go with the mouse on the lower left corner of your desktop. A transparent menu should appear. Go up and click on the Gear icon Settings (1) as show in the picture below.
- When you left mouse click on the settings the dark blue menu should appear. Go ahead and click on Control Panel (2)
- The control panel will pop up. Optionally, you can change the View by: to Small Icons (3)
- Locate and click on the Device Manager (4)
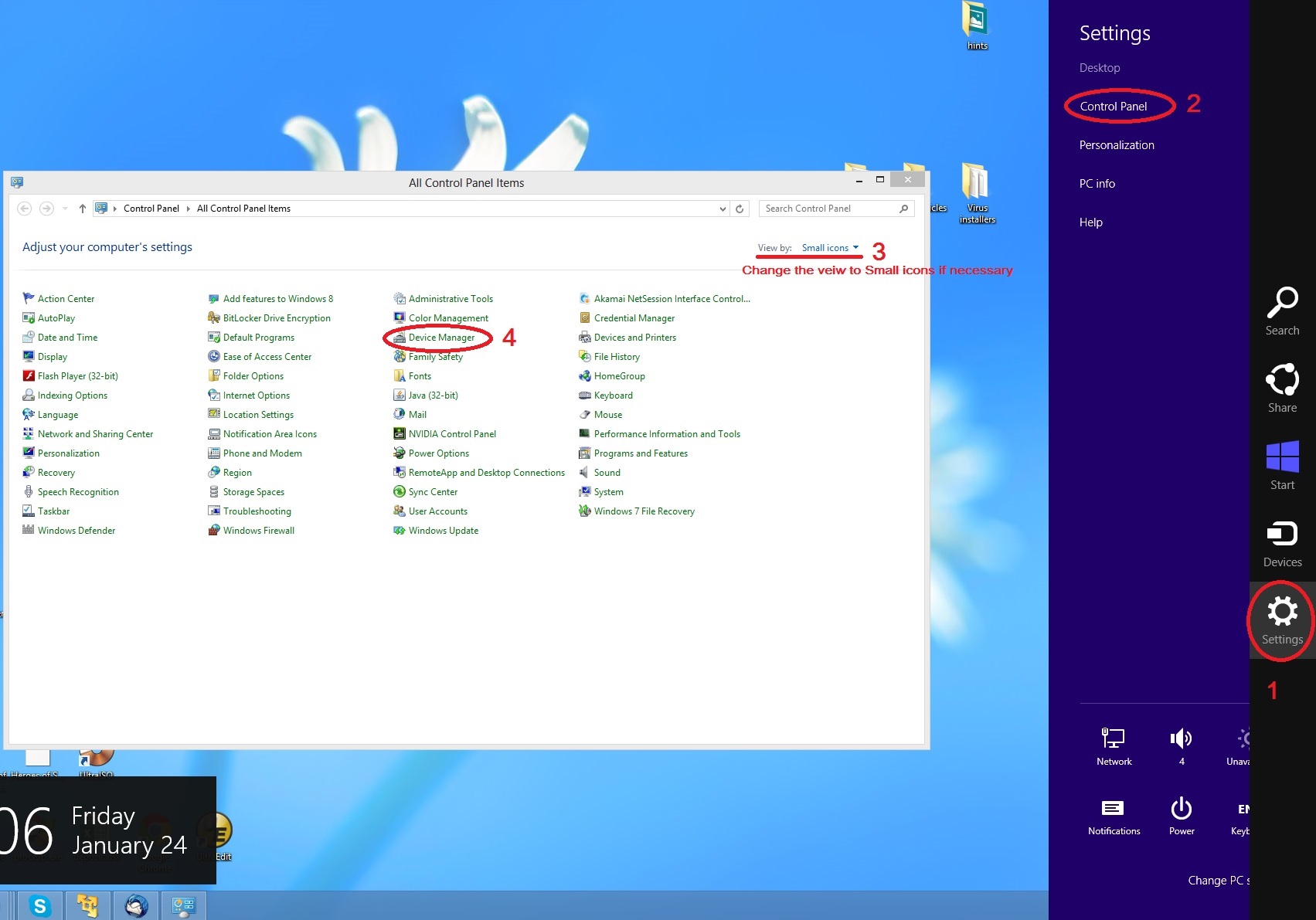
- Go to Device Manager
- When in Device Manager locate your Network Adapters and expand them.
- Now from the list, choose your Network Adapter or Wireless Network Adapter that is showing the limited connectivity problem.
- Right click on your (wireless) network adapter and choose Update Driver Software.
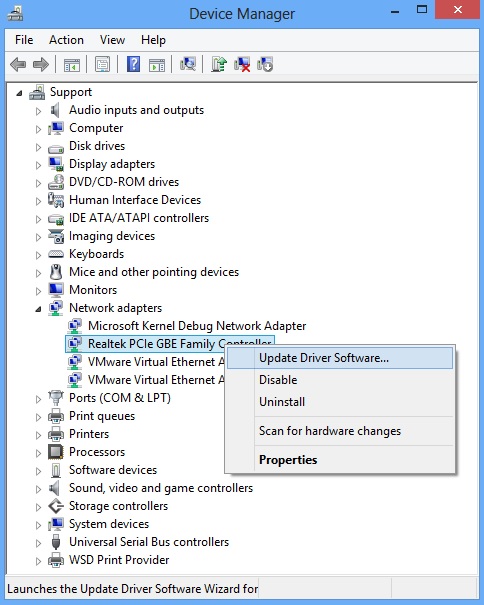
- A new window should open and you need to click on Browse my computer for driver software
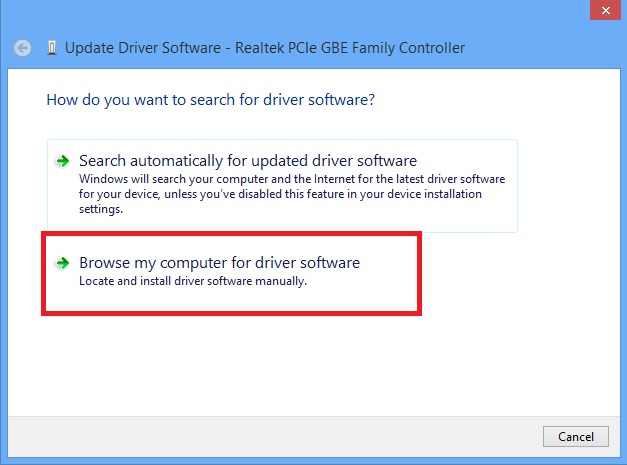
- Click on let me pick from a list of device drivers on my computer
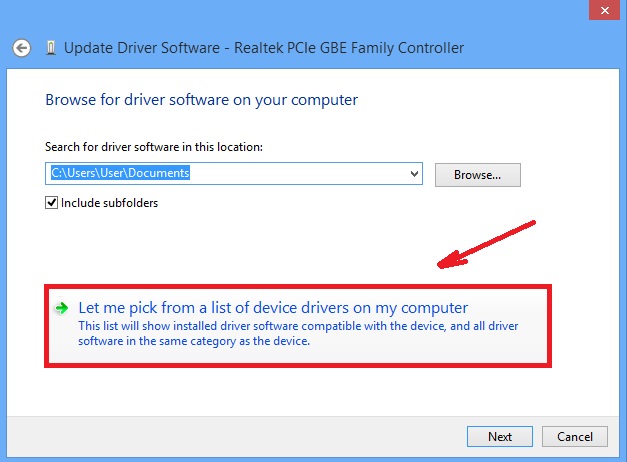
- Review the Network Adapters, you may find two or more drivers in here; one by Microsoft and from the Manufacturer.
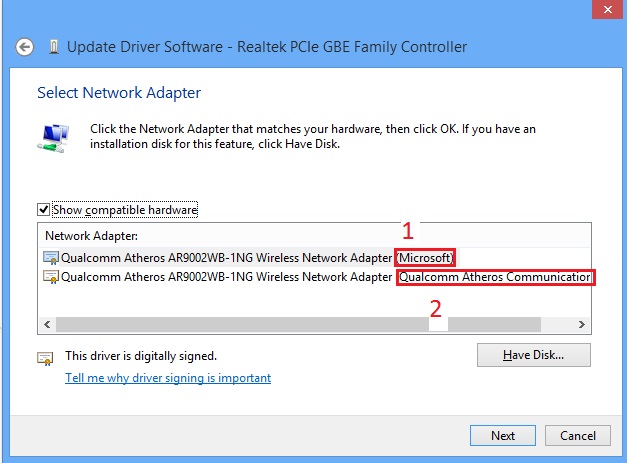
- Choose the Manufacturer’s drivers and press Next.
- You will be required to restart your Computer. After that, please check of the problem has been solved. If not, proceed with the next step.
Address the network problem with TCP Command Lines
- Open command prompt with administrative rights

- Type CMD

- and right click on it
- You will be presented a menu – just select Run As Administrator

- In the administrator console enter one by one the three command lines and hit Enter after every command:
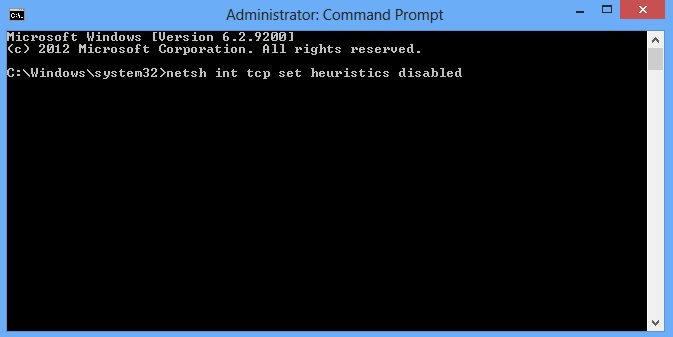
netsh int tcp set heuristics disabled
netsh int tcp set global autotuninglevel=disabled
netsh int tcp set global rss=enabled
You will be advised to restart the computer. After that, the problem should be solved.
Problem With – Can’t turn wireless capability on?
Make sure you have installed the latest drivers of the wireless adapter.
Press Fn+F2, if you still cannot turn the wireless, then proceed to the next step.
Your wireless capability is turned off by a hardware switch. Very carefully take a look around on all sides of your laptop. There is usually a small switch on the left or on the back of the laptop that can enable/disable the wireless capability. Then try again pressing the Fn+F2 keys.
Limited Connectivity Virus!
Some computer viruses are capable of hooking or damaging your network drivers. Others can break the LSP chain by replacing a legitimate DLL with a patched one. Make sure you do not have lurking malware in your system!
DID WE HELP YOU TO REMOVE YOUR PROBLEM? IF SO, PLEASE, FOLLOW US AND +1 US


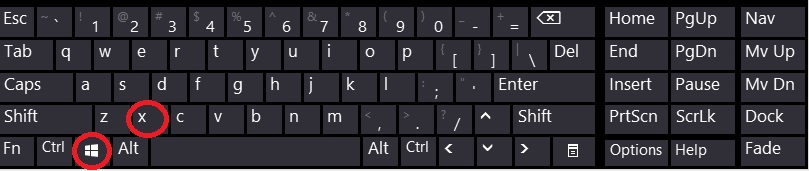
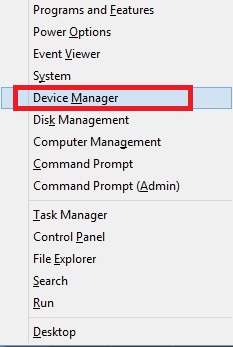

your article is very helpful.Thank you so much.