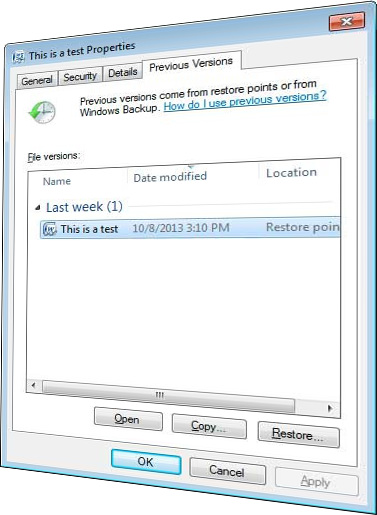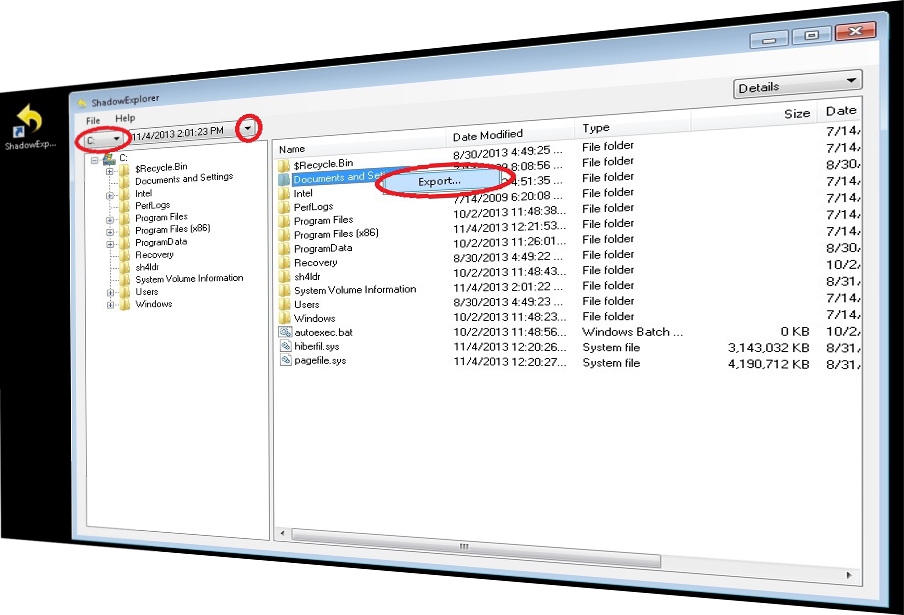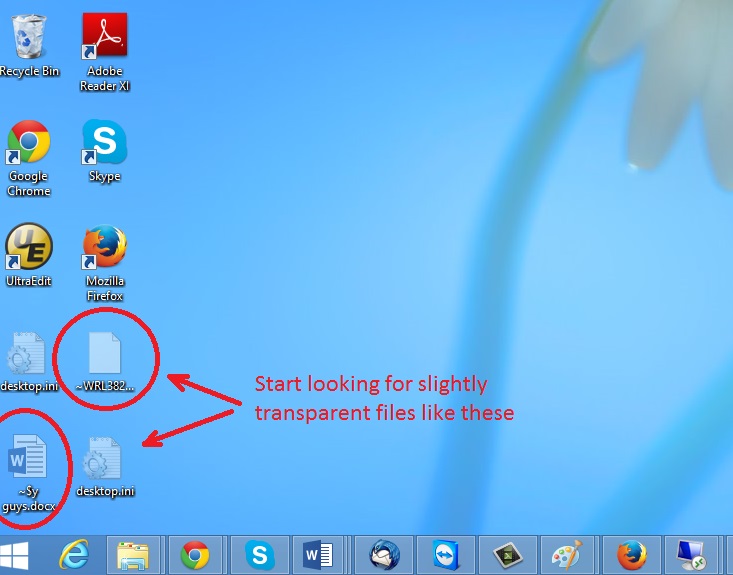Please, have in mind that SpyHunter offers a free 7-day Trial version with full functionality. Credit card is required, no charge upfront.
Method 1 to restore the encrypted by CryptoLocker files by hand:
You can try to use the built in feature of Windows called System Restore. By default the system restore feature is automatically turned on. Windows creates shadow copy snapshots that contain older copies since the system restore was performed. These snapshots will let us to recover any previous version of your file, although it will not be the latest one, still you can recover some important information. Please note, that Shadow Volume Copies are only available with Windows XP SP2, Vista, Windows 7 and Windows 8.
Method 2 to restore the encrypted by CryptoLocker files by using a program called Shadow Explorer:
Shadow Explorer is a program capable of restoring entire folders. You can use the full version or the portable version, either way they have the same functionality.
When you run the program you will see a listing of all your drives and the dates that a shadow copy was created. Choose the drive and the date as shown below. Right click on the folder that you wish to restore click on Export and then you will be asked where to restore the contents of this folder.
Method 3 to partially restore the encrypted by CryptoLocker files by using Microsoft Office junk files:
Basically you need to show your hidden files. The fastest way to do that is:
- Open Folder Options by clicking the Start button .
- In the search box type “FOLDER OPTIONS”.
- Select View TAB
- Under Advanced settings, find Show hidden files and folders and select it and then click OK.
In the picture above I marked two hidden files. You are interested in every file that looks like ~WRL382.tmp This is actually a Microsoft office junk file that contains the previous version of the Word document itself. The Cryptolocker parasite will not encrypt these files. The name of the file will be unknown, but you can recover a lot of lost documents using this method. This can be utilized for Microsoft Word and Microsoft Excel. In addition you can try to match the file sizes in order to figure out what is what and eventually you can restore a slightly older original document. In the picture on the left there is another method you can locate the files in question. 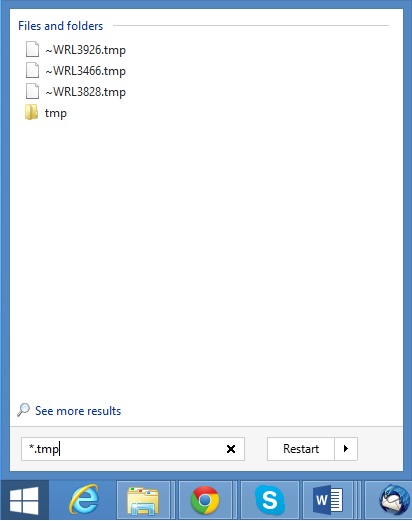 All you have to do is to hit the start button and type *.tmp. You will be presented a list of all the temp files located in your computer. The next thing is to open them one by one with Microsoft Word/Excel and recover the lost information, by saving it to another place. You can do that, by opening a new instance of MS Word/Excel, trough the file menu select open and then navigate to the location of the TMP file.
All you have to do is to hit the start button and type *.tmp. You will be presented a list of all the temp files located in your computer. The next thing is to open them one by one with Microsoft Word/Excel and recover the lost information, by saving it to another place. You can do that, by opening a new instance of MS Word/Excel, trough the file menu select open and then navigate to the location of the TMP file.