Please, have in mind that SpyHunter offers a free 7-day Trial version with full functionality. Credit card is required, no charge upfront.
Can’t Remove Chrome Security Warning pop-ups?
The Chrome Security Warning alerts are fake. You should acknowledge that, right from the top. They are bogus, fraudulent, made-up. Do NOT fall for their deceit. They’re the design of cyber criminals with malicious agendas. Architects, spinning a web of lies. People with the end goal to get you to act against your better interests. It’s a scam. Hence, the name of the infection, you’ve fallen prey to. There’s a scamware, lurking somewhere in the shadows of your system. These types of malicious programs are also known as scareware. That’s what they do. It’s all part of their scheme. The infection slithers its way into your computer. Then, once inside, proceeds to wreak havoc. It puts you through a full-on bombardment of alerts. Warnings claiming to be true and helpful. But, which are ultimately, are a hoax. Don’t fall for the trickery of these cyber criminals. If you trust their deception, you’ll set yourself up for even further grievances. Avoid the unpleasantness that follows the scamware, and ignore the deceitful warnings. Sure, it’s scary to turn on your computer to see the Chrome Security Warning alert.
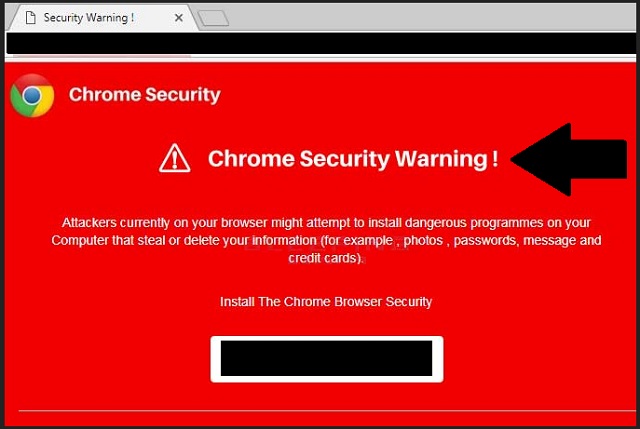
How did I get infected with?
The infection, forcing the warnings on you, didn’t appear out of the blue. Sure, it may seem that way. But it’s not the case. Fact of the matter is, you’re to blame. You agreed to install the program behind the Chrome Security Warning alerts. Odds are, you remember no such thing. But that doesn’t change the fact that you did. Let’s elaborate. The scamware sought your permission on its admission. And, you gave it. You didn’t realize you did, because it wasn’t a straightforward inquiry. Don’t think the tool outright pops up to seek consent. If it did, what’s to stop you from denying it entry? To avoid the risk of rejection, it turns to trickery. The infection uses the old but gold means of invasion. The most common ones are freeware, and spam email attachments. It can also hide behind corrupted links and websites. As well as pretend to be a system or program update. Like, Adobe Flash Player or Java. Do you spot the common trait between the methods? Each one requires your carelessness. If you’re cautious, you increase the chances of catching it in the act. You can spot it, and prevent its access. But if you’re not its sneaky infiltration is that much easier. So, don’t throw caution to the wind. Don’t choose carelessness over caution. One leads to infections, while the other keeps them out of your system. Always be thorough, and take the time to do your due diligence.
Why are these ads dangerous?
The infection, behind the Chrome Security Warning alert, employs scare tactics. It tries to frighten you into submission. Don’t give into your fear. Try to keep a level head, and think through what the tool is asking from you. Let’s examine your situation. One day, you get greeted with a Chrome Security Warning alert. The warning claims you, the user, used your PC for accessing pornographic material. And, for that, your computer got locked. If you wish to deal with the issue, and unlock it, the infection offers a solution. All you have to do is call a toll-free number. Seems simple enough, doesn’t it? Well, whatever you do, do NOT oblige! Don’t do anything, the scamware suggests. If you call the number, you’ll get in touch with the cyber criminals behind the tool. And, they’ll do one of two things. Either, urge you to install a program that will, supposedly, fix everything, and unlock your PC. Or, get you to provide them with your personal and financial information, so you can buy a program. And, also, pay for the services you’re getting. Not to mention, you’ll get charged a substantial amount of money for that call. Do nothing the alerts suggest! Don’t call the ‘technician’! Don’t follow the infection’s recommendations! Acknowledge the danger, you’re in, and act in accordance. Find the scamware’s exact hiding place, and delete it. That will take care of the scary alerts. Act now! Te sooner you remove the cyber threat, the better!
How Can I Remove Chrome Security Warning Pop-ups?
Please, have in mind that SpyHunter offers a free 7-day Trial version with full functionality. Credit card is required, no charge upfront.
If you perform exactly the steps below you should be able to remove the infection. Please, follow the procedures in the exact order. Please, consider to print this guide or have another computer at your disposal. You will NOT need any USB sticks or CDs.
STEP 1: Uninstall suspicious software from your Add\Remove Programs
STEP 2: Delete unknown add-ons from Chrome, Firefox or IE
STEP 3: Permanently Remove Chrome Security Warning from the windows registry.
STEP 1 : Uninstall unknown programs from Your Computer
Simultaneously press the Windows Logo Button and then “R” to open the Run Command

Type “Appwiz.cpl”

Locate the any unknown program and click on uninstall/change. To facilitate the search you can sort the programs by date. review the most recent installed programs first. In general you should remove all unknown programs.
STEP 2 : Remove add-ons and extensions from Chrome, Firefox or IE
Remove from Google Chrome
- In the Main Menu, select Tools—> Extensions
- Remove any unknown extension by clicking on the little recycle bin
- If you are not able to delete the extension then navigate to C:\Users\”computer name“\AppData\Local\Google\Chrome\User Data\Default\Extensions\and review the folders one by one.
- Reset Google Chrome by Deleting the current user to make sure nothing is left behind
- If you are using the latest chrome version you need to do the following
- go to settings – Add person

- choose a preferred name.

- then go back and remove person 1
- Chrome should be malware free now
Remove from Mozilla Firefox
- Open Firefox
- Press simultaneously Ctrl+Shift+A
- Disable and remove any unknown add on
- Open the Firefox’s Help Menu

- Then Troubleshoot information
- Click on Reset Firefox

Remove from Internet Explorer
- Open IE
- On the Upper Right Corner Click on the Gear Icon
- Go to Toolbars and Extensions
- Disable any suspicious extension.
- If the disable button is gray, you need to go to your Windows Registry and delete the corresponding CLSID
- On the Upper Right Corner of Internet Explorer Click on the Gear Icon.
- Click on Internet options
- Select the Advanced tab and click on Reset.

- Check the “Delete Personal Settings Tab” and then Reset

- Close IE
Permanently Remove Chrome Security Warning Leftovers
To make sure manual removal is successful, we recommend to use a free scanner of any professional antimalware program to identify any registry leftovers or temporary files.



