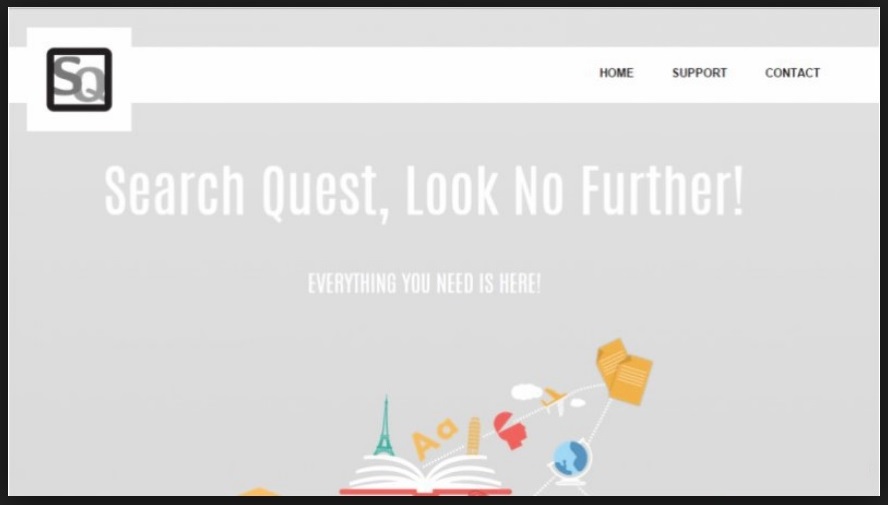Please, have in mind that SpyHunter offers a free 7-day Trial version with full functionality. Credit card is required, no charge upfront.
Can’t Remove Search Quest ads? This page includes detailed ads by Search Quest Removal instructions!
Search Quest is a potentially unwanted adware program with some serious capabilities of destruction. Yes, that sounds threatening, but that’s because Search Quest is an actual threat you should take seriously! Don’t underestimate the scope of the damages the tool will throw your way. It may start off as merely being vexatious, but then it grows into something much more alarming and dangerous. Above all, remember that it’s a hazardous infection, and you should treat it as such. That means, take action towards its immediate removal as soon as you first become aware of its presence on your PC. The more you allow the PUP to remain, the worse your situation is going to get. Once Search Quest settles on your computer, it begins wreaking havoc, and only stops after you delete it. That means that if you don’t, the issues will continue piling up until, one day, they overwhelm your system. Do you wish to test your luck? Don’t. Do yourself a favor, and remove the application the first chance you get. Trust in the experts’ judgment and get rid of the tool at once. You won’t regret it, and your future self will be grateful.
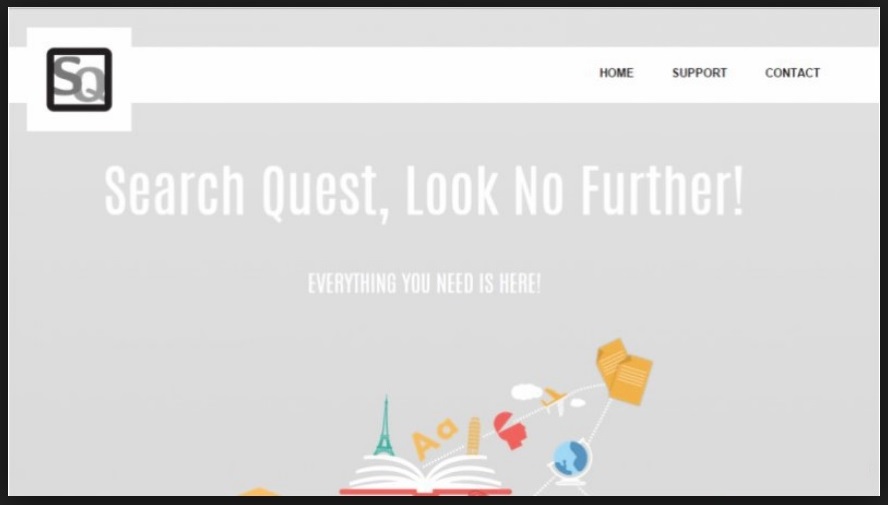
How did I get infected with?
There’s an entire array of methods Search Quest can turn to so as to infiltrate your system. And, these methods don’t just help the PUP slither into your PC. Oh, no. They help it sneak in undetected. That’s right. Not only do you get stuck with a dangerous and damaging application, but you also have no idea that it’s your constant companion. Well, not unless it decides to clue you in and reveal itself. You might find this a little perplexing considering the tool is bound to ask your permission before it installs itself, and least you give it to it, it CANNOT enter your system. Well, as difficult as it may be to wrap your head around, it’s true nonetheless. The program successfully dupes you into allowing it in without you realizing it with the help of the old but gold means of invasion. It can hide behind freeware, spam email attachments, corrupted sites, or links. Also, it can pretend to be a bogus program or system update. But it still requires your help. Unfortunately, you’re a bit too keen to provide it. Oh, yes! You’re the final element Search Quest needs to infect your PC. It needs you to be careless enough to give it the green light of approval. And, most users are. Why? Because they give into their distraction, naivety, and haste. Think about that. Perhaps if you’re a bit more cautious and not in a rush, you’ll manage to prevent Search Quest from ever entering your computer.
Why are these ads dangerous?
Search Quest does its best to convince you that it deserves your trust and can truly help you. The application claims to assist you in increasing your saving by endlessly providing you with deals and bargains, as well as with coupons for online sales. It displays these fantastic-sounding offers via a never-ending stream of pop-up advertisements. ‘Never-ending’ being the key word of the sentence. Once the ads start flowing, they can only be stopped with the removal of the Search Quest tool altogether. Otherwise, you better get used to seeing them every single time you try to browse your web. And, that won’t be merely annoying. Oh, no. Apart from testing your patience, the pop-ups lead to some pretty serious grievances. They slow down your PC to a crawl and cause frequent system crashes. Also, they pose a grave malware threat. That’s because they’re immensely unreliable as they’re usually bundled with all kinds of malicious tools. Each time you click on a pop-up, by choice or accident, you unknowingly agree to install more unwanted malware in your system. All of this should sway you to believe that keeping Search Quest on your PC is hardly a pleasant experience. If you’re still not convinced, it gets worse. Oh, yes. The malware risk is not the worst part of having the PUP as a house guest. The biggest ‘perk’, you’ll be faced with, is the severe security issue the tool will place upon you. Once the program settles on your PC, it starts keeping track of your browsing and catalogs every move you make online. When it determines it has gathered a sufficient amount of information from you, it sends it to the unknown third parties that published it. Are you going to allow a hazardous infection to spy on you and then jeopardize your personal and financial details? Keep your private life away from strangers! Protect yourself and your system, and delete Search Quest as soon as possible.
How Can I Remove Search Quest Ads?
Please, have in mind that SpyHunter offers a free 7-day Trial version with full functionality. Credit card is required, no charge upfront.
If you perform exactly the steps below you should be able to remove the Search Quest infection. Please, follow the procedures in the exact order. Please, consider to print this guide or have another computer at your disposal. You will NOT need any USB sticks or CDs.
STEP 1: Uninstall Search Quest from your Add\Remove Programs
STEP 2: Delete Search Quest from Chrome, Firefox or IE
STEP 3: Permanently Remove Search Quest from the windows registry.
STEP 1 : Uninstall Search Quest from Your Computer
Simultaneously press the Windows Logo Button and then “R” to open the Run Command

Type “Appwiz.cpl”

Locate the Search Quest program and click on uninstall/change. To facilitate the search you can sort the programs by date. review the most recent installed programs first. In general you should remove all unknown programs.
STEP 2 : Remove Search Quest from Chrome, Firefox or IE
Remove from Google Chrome
- In the Main Menu, select Tools—> Extensions
- Remove any unknown extension by clicking on the little recycle bin
- If you are not able to delete the extension then navigate to C:\Users\”computer name“\AppData\Local\Google\Chrome\User Data\Default\Extensions\and review the folders one by one.
- Reset Google Chrome by Deleting the current user to make sure nothing is left behind
- If you are using the latest chrome version you need to do the following
- go to settings – Add person

- choose a preferred name.

- then go back and remove person 1
- Chrome should be malware free now
Remove from Mozilla Firefox
- Open Firefox
- Press simultaneously Ctrl+Shift+A
- Disable and remove any unknown add on
- Open the Firefox’s Help Menu

- Then Troubleshoot information
- Click on Reset Firefox

Remove from Internet Explorer
- Open IE
- On the Upper Right Corner Click on the Gear Icon
- Go to Toolbars and Extensions
- Disable any suspicious extension.
- If the disable button is gray, you need to go to your Windows Registry and delete the corresponding CLSID
- On the Upper Right Corner of Internet Explorer Click on the Gear Icon.
- Click on Internet options
- Select the Advanced tab and click on Reset.

- Check the “Delete Personal Settings Tab” and then Reset

- Close IE
Permanently Remove Search Quest Leftovers
To make sure manual removal is successful, we recommend to use a free scanner of any professional antimalware program to identify any registry leftovers or temporary files.