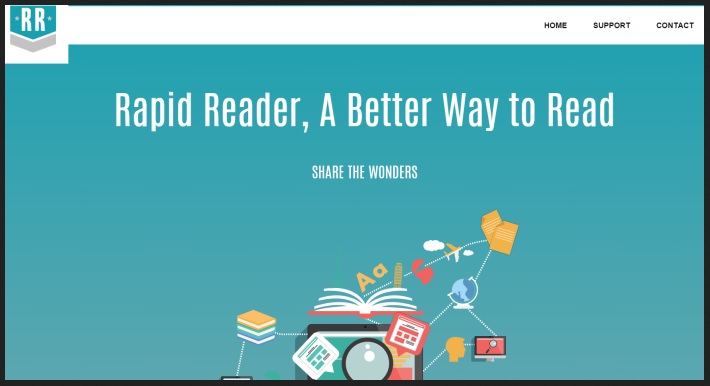Please, have in mind that SpyHunter offers a free 7-day Trial version with full functionality. Credit card is required, no charge upfront.
Can’t Remove Rapid Reader ads? This page includes detailed ads by Rapid Reader Removal instructions!
If you visit Rapid Reader’s official website, you might think this is a really clever and useful tool. However, if you have it installed on your PC, you will know that Rapid Reader is not only completely useless but harmful as well. Classified as adware and a potentially unwanted program (PUP), this is a sneaky computer threat that you need to remove from your device as soon as possible if you want to keep the PC safe. It is supposed to make searching for information online a lot easier and faster but in reality, of course, it does none of that. According to its developers, Rapid Reader translates texts in over 60 languages, thus providing you “a better way to read”. It only provides you advertisements and their amount could become so colossal that seeing anything on your computer screen, let alone reading, turns into quite a challenge. If you encounter this PC virus, our advice is to get rid of it in an instant.
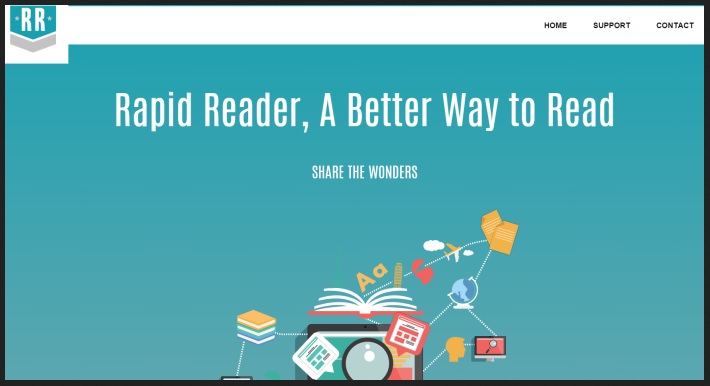
How did I get infected with?
Computer infections, particularly adware programs, usually infiltrate computers using underhanded techniques. That means the virus gets installed without your knowledge, remains on your PC indefinitely and attacks your device when you least expect it. Such tactics could have an extremely disruptive effect on any device. In order to protect your computer, you have to be careful every time you download freeware off of the Internet. Avoid unverified websites and always deselect any program that you don’t trust. Keep in mind that Rapid Reader can’t be installed from its official website leaving the hackers with various other options as well as bundles – spam email-attachments, fake program updates, bogus messages and so on. Remember that your security depends on your alertness.
Why are these ads dangerous?
Being typical adware, Rapid Reader doesn’t cause direct damage on your PC. Having said that, it still is a computer virus and a devious cyber threat that shouldn’t be underestimated. First of all, the program creates a browser extension that injects Google Chrome, Internet Explorer and Mozilla Firefox with the Rapid Reader ads and you can be certain that from now on they will take complete control over your browsing activities. Every single web page you try to visit will be piled under various commercials of all kinds. Prepare to see pop-ups, pop-unders, banners, interstitials, in-text, etc. Unfortunately, your opinion whether you need these ads in your life or not, is utterly irrelevant. Moreover, the commercials are dangerous. Clicking any of them is ill-advised and could cause you serious security issues as they often lead to unreliable third-party websites. Instead of purchasing an attractive product at half its price, you might acquire yet another infection, only this time it could be a lot more virulent and much more stubborn than Rapid Reader. Don’t expose your machine to more malicious content and don’t hesitate to remove the virus. If given enough time, Rapid Reader could also try to involve you in some fraudulent scam and, preferably, steal your money. In case you refuse to download the questionable software that Rapid Reader keeps offering you, it will simply install it itself. The only way to put this chaos to an end and get rid of the ads is to delete the virus. To remove Rapid Reader manually, please follow the detailed instructions we’ve provided for you down below.
How Can I Remove Rapid Reader Ads?
Please, have in mind that SpyHunter offers a free 7-day Trial version with full functionality. Credit card is required, no charge upfront.
If you perform exactly the steps below you should be able to remove the Rapid Reader infection. Please, follow the procedures in the exact order. Please, consider to print this guide or have another computer at your disposal. You will NOT need any USB sticks or CDs.
STEP 1: Uninstall Rapid Reader from your Add\Remove Programs
STEP 2: Delete Rapid Reader from Chrome, Firefox or IE
STEP 3: Permanently Remove Rapid Reader from the windows registry.
STEP 1 : Uninstall Rapid Reader from Your Computer
Simultaneously press the Windows Logo Button and then “R” to open the Run Command

Type “Appwiz.cpl”

Locate the Rapid Reader program and click on uninstall/change. To facilitate the search you can sort the programs by date. review the most recent installed programs first. In general you should remove all unknown programs.
STEP 2 : Remove Rapid Reader from Chrome, Firefox or IE
Remove from Google Chrome
- In the Main Menu, select Tools—> Extensions
- Remove any unknown extension by clicking on the little recycle bin
- If you are not able to delete the extension then navigate to C:\Users\”computer name“\AppData\Local\Google\Chrome\User Data\Default\Extensions\and review the folders one by one.
- Reset Google Chrome by Deleting the current user to make sure nothing is left behind
- If you are using the latest chrome version you need to do the following
- go to settings – Add person

- choose a preferred name.

- then go back and remove person 1
- Chrome should be malware free now
Remove from Mozilla Firefox
- Open Firefox
- Press simultaneously Ctrl+Shift+A
- Disable and remove any unknown add on
- Open the Firefox’s Help Menu

- Then Troubleshoot information
- Click on Reset Firefox

Remove from Internet Explorer
- Open IE
- On the Upper Right Corner Click on the Gear Icon
- Go to Toolbars and Extensions
- Disable any suspicious extension.
- If the disable button is gray, you need to go to your Windows Registry and delete the corresponding CLSID
- On the Upper Right Corner of Internet Explorer Click on the Gear Icon.
- Click on Internet options
- Select the Advanced tab and click on Reset.

- Check the “Delete Personal Settings Tab” and then Reset

- Close IE
Permanently Remove Rapid Reader Leftovers
To make sure manual removal is successful, we recommend to use a free scanner of any professional antimalware program to identify any registry leftovers or temporary files.