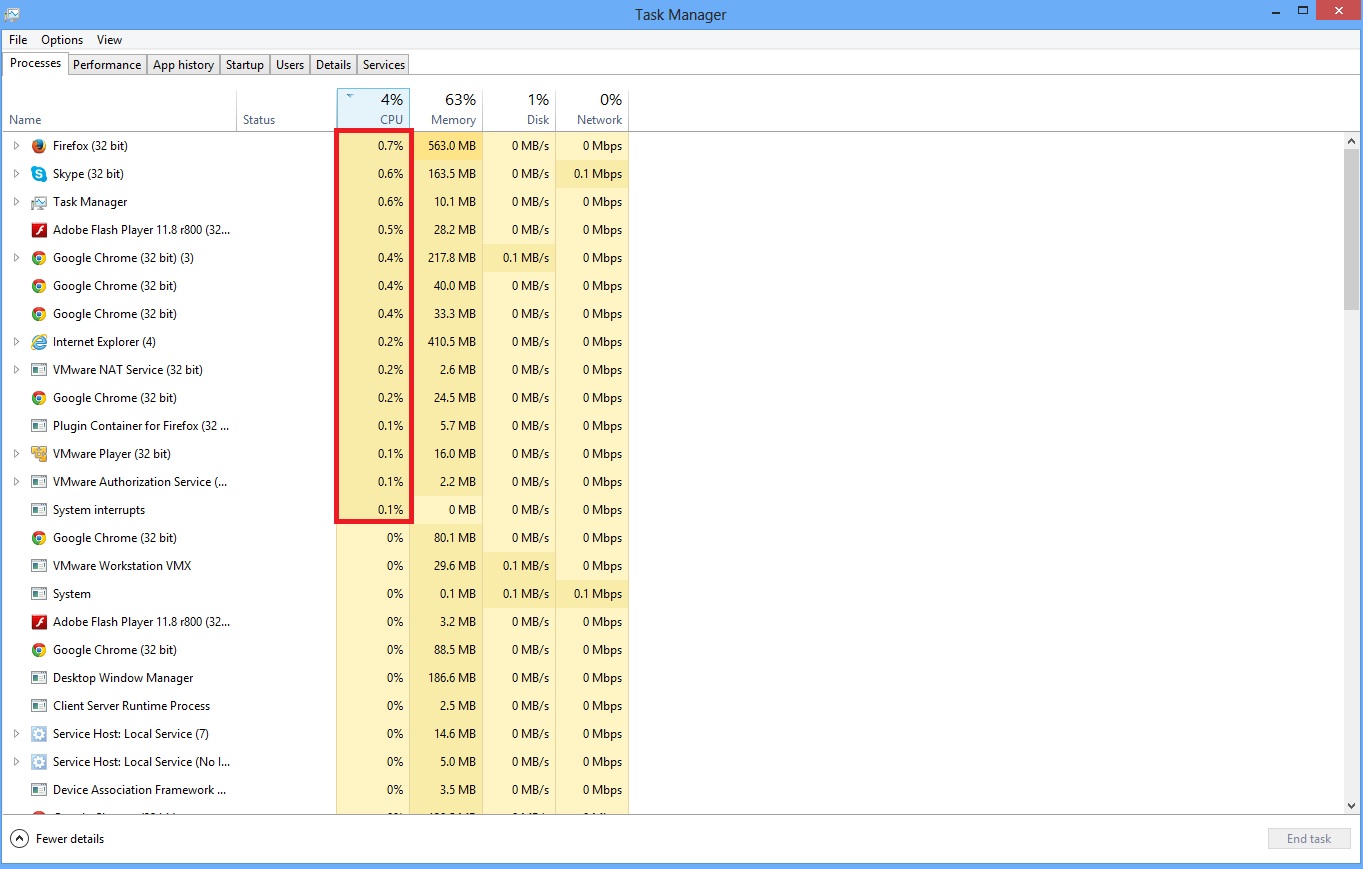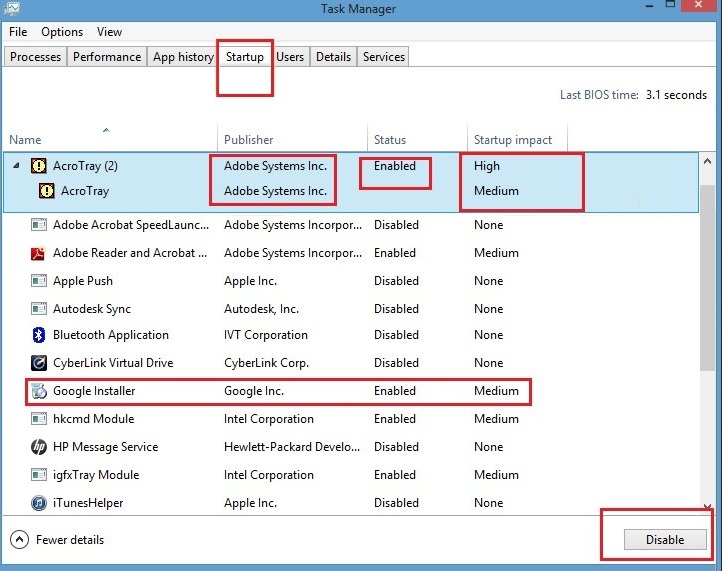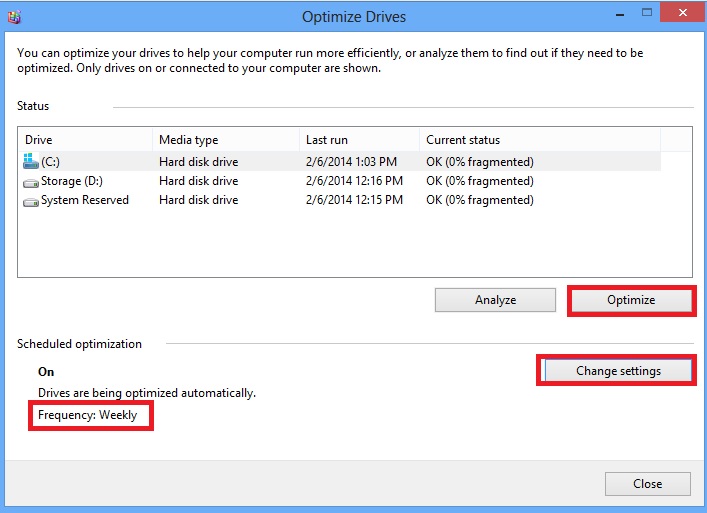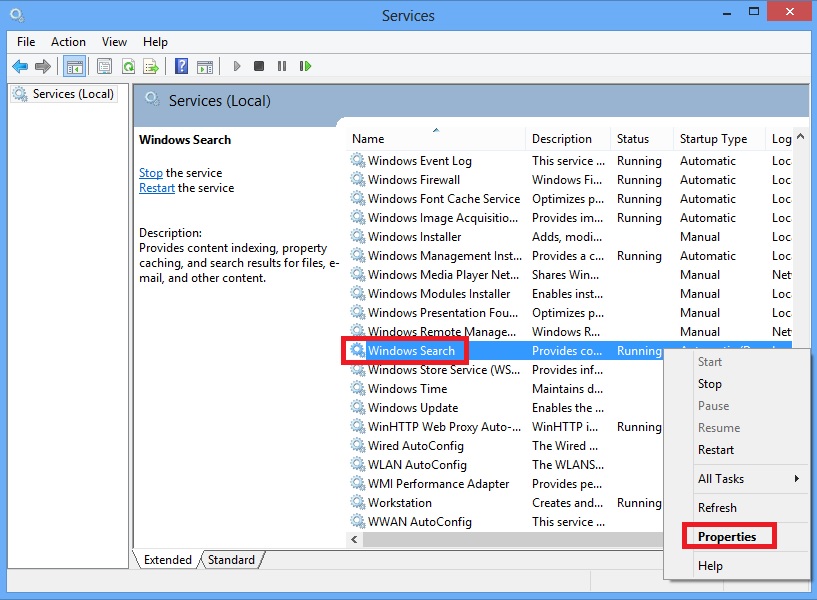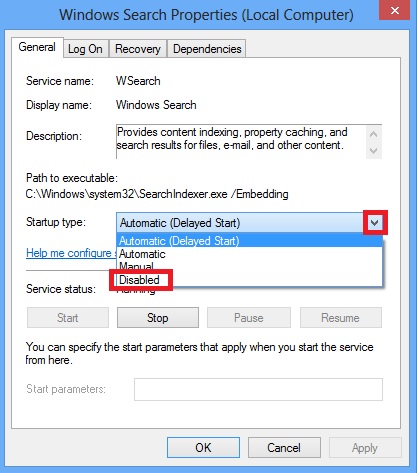Please, have in mind that SpyHunter offers a free 7-day Trial version with full functionality. Credit card is required, no charge upfront.
This is an extensive article about how to Speed Up your Windows 8 tremendously. This guide is also applicable for Windows 8.1
This includes disabling of unnecessary fancy effects such as animations, shadows, etc. Also, you will disable potentially unwanted programs and services that are set to run automatically.
Contents:
Step 1: Make Windows 8 Faster by customization of the system properties to Disable Animations and Shadows (Performance Optimization)
Step 2: Make Windows 8 Faster by Disabling Resource Hungry Applications
Step 3: Make Windows 8 Faster by Managing Start-up Programs
Step 4: Make Windows 8 Faster by Choosing an Optimal Security Program
Step 5: Make Windows 8 Faster by Tweaking Power Settings
Step 6: Make Windows 8 Faster by Removing Sound Notifications of System Events
Step 7: Make Windows 8 Faster by Optimizing Your Hard Drive
Step 8: Make Windows 8 Faster by Controlling Windows Indexing
Step 9: Some More Additional Tips to Make Windows 8 Faster
Step 1: Make Windows 8 faster by customization of the system properties to Disable Animations and Shadows (Performance Optimization)
By default, Windows 8, shows has turned on many fancy effects such as shadow effects and animations to enhance user interface. If you turn these off you will free system resources and thus make your windows 8 improve its performance.
- Go with your mouse cursor to the upper/lower Right corner of the screen until the Charm Menu[1] Appears
- Click on the Magnifying Glass[2] and type sysdm.cpl
- Select the Advanced Tab (1) of the System Properties menu
- Click on Settings (2)
- In the Performance Options choose Custom (3)
- Un-check the following:
Animate controls and elements inside windows
Animate windows when minimizing and maximizing
Animations in the taskbar
Fade or slide menus into view
Fade or slide ToolTips into view
Fade out menu items after clicking
Save taskbar thumbnail previews
Show shadows under mouse pointer
Show shadows under windows
Show translucent selection rectangle
Slide open combo boxes
Smooth-scroll list boxes
 Click on Apply and then close the window
Click on Apply and then close the window
Step 2: Make Windows 8 Faster by Disabling Resource Hungry Applications
To locate the resource hungry applications you need to open the windows Task Manager[3]. You can do that by pressing CTRL + ALT + DEL and then select Task Manager You can easily pinpoint the heavy programs, because the Windows 8 Task Manager highlights the resources.
If the program is not necessary to run you can select the process and click on End Task – this will terminate the Program. If you want to disable any program from starting up, take a look at the next step.
Step 3: Make Windows 8 Faster by Managing Start-up Programs
Open the Task Manager as suggested in above steps and go to Start-up Tab.
In this case “Acro Tray”[4] and “Google Installer” have medium to high start-up impact. For the time being, I will disable them and thus make the start-up process become faster.
Step 4: Make Windows 8 Faster by Choosing an Optimal Security Program
Windows 8 have a built in security program. If you wish to install any third party software then the Windows Defender will stop automatically. Not always the fastest antivirus solutions are the best. The same is true for the slowest ones as well. It is arguable which one is the Best Antivirus for 2014[5].
Step 5: Make Windows 8 Faster by Tweaking Power Settings
By default Windows 8 uses Default Balanced Mode settings for Power Saving.This means that when you do not need performance the CPU speed will be reduced to save the power. You may choose to use High Performance Mode and thus make the CPU run at full speed all the time. However, this is not recommended, because only High-performance gaming PC or Server can utilize this tweak, but this will generated heat and power consumption.
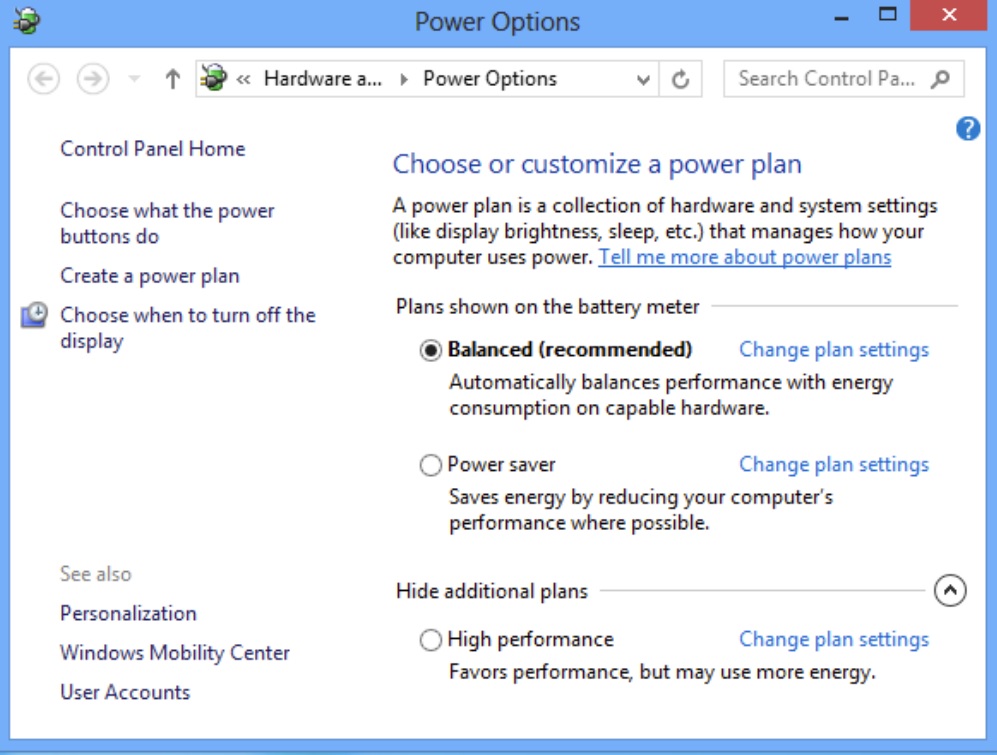
Just make sure, that you are not using Power Saver, as this will be only useful if you want to extend the operation of your laptop as much as possible.
Step 6: Make Windows 8 Faster by Removing Sound Notifications of System Events
In case that you have a slow computer and you want to fully optimize the speed of your system, you can disable Sound Notifications of System Events from the Control Panel.
- Go with your mouse cursor to the upper/lower Right corner of the screen until the Charm Menu Appears
- Click on the Magnifying Glass and type mmsys.cpl[6]
- Select the Sounds tab. You may choose the desired program event and then select None from Sounds drop-down list.
-
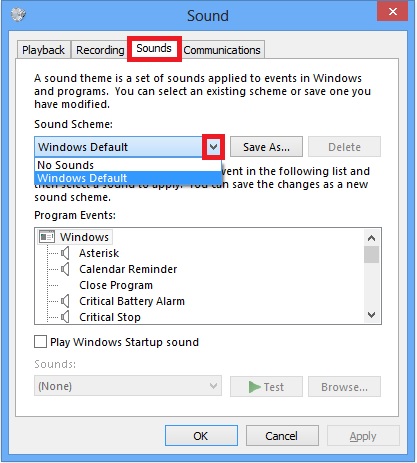
If you want to disable all sound notifications, select No Sounds from the Sound Scheme drop-down box.
Step 7: Make Windows 8 Faster by Optimizing Your Hard Drive
Windows 8 has a build-in Defragment and Optimization Tool. To access the tool you need to:
- Go with your mouse cursor to the upper/lower Right corner of the screen until the Charm Menu Appears
- Click on the Magnifying Glass and type dfrgui.exe
You need to select the desired Hard Drive and click on Optimize as shown in the screenshot above. You can also schedule how frequently your windows will Optimize the Hard Drives, by clicking on Change Settings and then selecting the frequency.
Step 8: Make Windows 8 Faster by Controlling Windows Indexing
The Windows indexing service allows you to quickly search for files. Unfortunately, it uses quite a lot CPU time, so disabling it, will help you to reduce the CPU usage. If you regularly use this feature you will probably not want to disable indexing!
- Go with your mouse cursor to the upper/lower Right corner of the screen until the Charm Menu Appears
- Click on the Magnifying Glass and type services.msc
- locate Windows Search and Right Click on it
Optionally, you can choose which folders Windows Search function is indexing. You may want to exclude the folders that frequently change. To tweak this you need to:
- Go with your mouse cursor to the upper/lower Right corner of the screen until the Charm Menu Appears
- Click on the Magnifying Glass and type control – choose Control Panel
- Locate Indexing Options and click on it
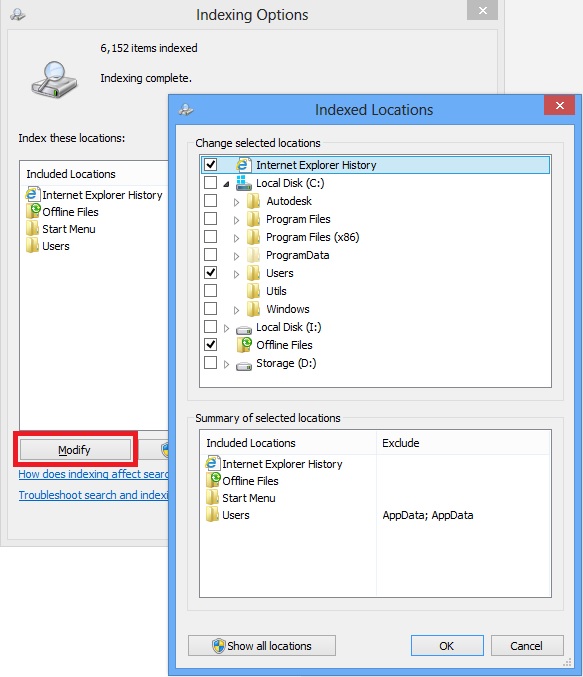
- You can modify the default locations to speed the process
Step 9: Some More Additional Tips to Make Windows 8 Faster
- Keep your Software up-to date
- Install only necessary programs and remove unwanted applications
- Avoid using non-genuine Transformation or Language packs
References:
[1]http://windows.microsoft.com/en-us/windows-8/charms-tutorial
[2]http://windows.microsoft.com/en-us/windows-8/search-apps-files-settings
[3]http://en.wikipedia.org/wiki/Windows_Task_Manager
[4]http://www.ehow.com/how_5215329_remove-acrotrayexe.html
[5]http://www.pcmag.com/article2/0,2817,2372364,00.asp
[6]http://support.microsoft.com/kb/149648