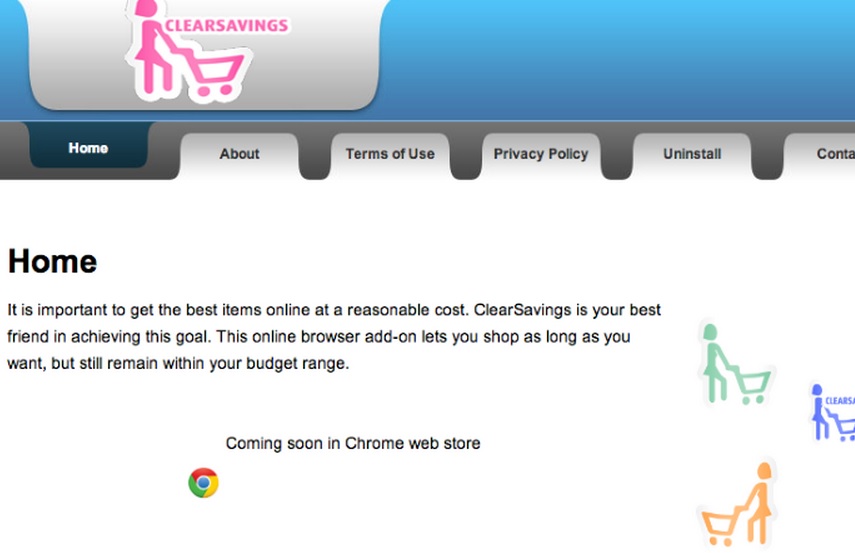Please, have in mind that SpyHunter offers a free 7-day Trial version with full functionality. Credit card is required, no charge upfront.
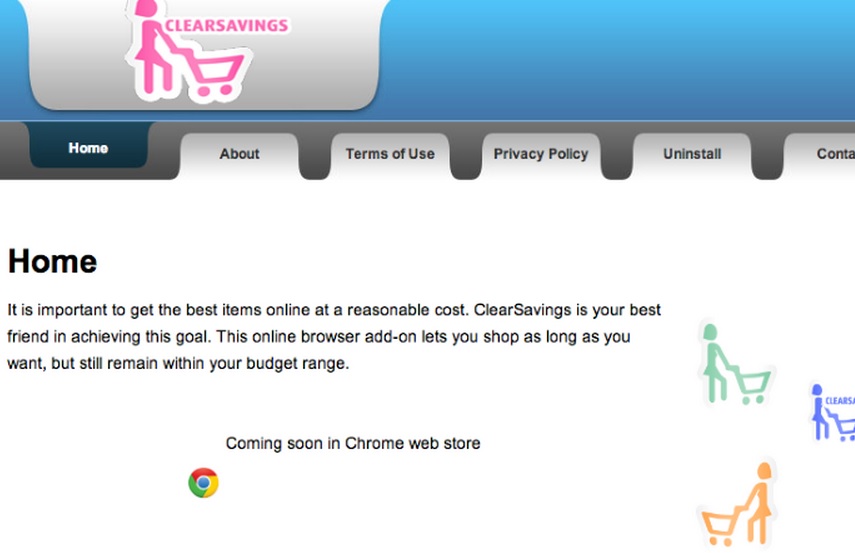
Can’t Remove ClearSavings ads? This page includes detailed ads by ClearSavings Removal instructions!
ClearSavings is a potentially unwanted adware program. This PUP infects your system by means of finesse, and once it settles in, it starts wreaking havoc. The tool floods you with a never-ending waterfall of pop-up ads, slows down your PC’s performance, causes frequent system crashes, and jeopardizes your security. It’s programmed to keep track of every move you make until it feels it has gathered enough information on you. Then it proceeds to send the collected data to the unknown third parties behind it. Is it worth the risk of allowing ClearSavings to stay on your computer? If you think it is, you will most certainly regret it. Do what’s best for you and your computer, and get rid of the application as soon as possible.
How did I get infected with?
ClearSavings resorts to the usual methods of infection when it comes to sneaking in your system. Yes, this tool requires your approval before its installation but don’t think that because of that, you’ll see it coming. ClearSavings is quite successful at getting your permission, while, at the same time, you have no idea that you let such a malicious program on your PC. In fact, you are completely left in the blue until the ads start popping up. Applications such as ClearSavings pray on your distraction. It’s easy for them to sneak in by hiding behind freeware, for example. ClearSavings relies on the fact that you won’t pay attention when you’re installing the freeware, and instead of familiarizing yourself with the terms and conditions, you’ll just agree to everything in haste. That’s the way to go if you want to end up with adware or worse. Maybe if you are a bit more careful, you will avoid getting stuck with applications like ClearSavings.
Why are these ads dangerous?
ClearSavings’ selling point is that it helps you save money by providing you with coupons and all kinds of deals and bargains. However, don’t be naive enough to believe that this is its primary objective. The application’s main purpose is to generate web traffic to specific websites, promote certain products, and produce pay-per-click revenue for the third parties behind it. This is where the annoying pop-ups kick in. The program throws so many ads your way, because every ad you are tricked into clicking on, is profit for these aforementioned individuals. Not only are the ads incredibly frustrating, but they are also highly unreliable and harmful. Save yourself the time and energy of having to deal with ClearSavings’s daily messes, and delete it immediately. It’s for the best, and your future self will thank you for it.
How Can I Remove ClearSavings Ads?
Please, have in mind that SpyHunter offers a free 7-day Trial version with full functionality. Credit card is required, no charge upfront.
If you perform exactly the steps below you should be able to remove the ClearSavings infection. Please, follow the procedures in the exact order. Please, consider to print this guide or have another computer at your disposal. You will NOT need any USB sticks or CDs.
STEP 1: Uninstall ClearSavings from your Add\Remove Programs
STEP 2: Delete ClearSavings from Chrome, Firefox or IE
STEP 3: Permanently Remove ClearSavings from the windows registry.
STEP 1 : Uninstall ClearSavings from Your Computer
Simultaneously press the Windows Logo Button and then “R” to open the Run Command

Type “Appwiz.cpl”

Locate the ClearSavings program and click on uninstall/change. To facilitate the search you can sort the programs by date. review the most recent installed programs first. In general you should remove all unknown programs.
STEP 2 : Remove ClearSavings from Chrome, Firefox or IE
Remove from Google Chrome
- In the Main Menu, select Tools—> Extensions
- Remove any unknown extension by clicking on the little recycle bin
- If you are not able to delete the extension then navigate to C:\Users\”computer name“\AppData\Local\Google\Chrome\User Data\Default\Extensions\and review the folders one by one.
- Reset Google Chrome by Deleting the current user to make sure nothing is left behind
- If you are using the latest chrome version you need to do the following
- go to settings – Add person

- choose a preferred name.

- then go back and remove person 1
- Chrome should be malware free now
Remove from Mozilla Firefox
- Open Firefox
- Press simultaneously Ctrl+Shift+A
- Disable and remove the unwanted add on
- Open the Firefox’s Help Menu

- Then Troubleshoot information
- Click on Reset Firefox

Remove from Internet Explorer
- Open IE
- On the Upper Right Corner Click on the Gear Icon
- Go to Toolbars and Extensions
- Disable any suspicious extension.
- If the disable button is gray, you need to go to your Windows Registry and delete the corresponding CLSID
- On the Upper Right Corner of Internet Explorer Click on the Gear Icon.
- Click on Internet options
- Select the Advanced tab and click on Reset.

- Check the “Delete Personal Settings Tab” and then Reset

- Close IE
Permanently Remove ClearSavings Leftovers
To make sure manual removal is successful, we recommend to use a free scanner of any professional antimalware program to identify any registry leftovers or temporary files.