Please, have in mind that SpyHunter offers a free 7-day Trial version with full functionality. Credit card is required, no charge upfront.
Can’t Remove Important Firefox update available pop-ups?
The “Important Firefox update available” alert indicates your PC harbors a threat. It’s no longer infection-free. And, that threat belongs to the PUP family. There’s a potentially unwanted program, attempting to scam you. Don’t fall for its trickery! “Important Firefox update available” is hardly a pop-up, you wish to see on your screen. The experience is anything but pleasant. It’s scary, and forces a sense of urgency on you. And, that’s the whole point of the alert. It aims to get you into a frenzy, and in your panicked state, do something ill-advised. The pop-up tries to get you to act against your best interests. First off, you have to realize the following. The alert is the manifestation of the craftiness of cyber criminals. Malicious strangers, who seek to exploit you. They crafted the alert to get you frightened enough to click it. If you do, you WILL regret it. Clicks have consequences, you won’t like. If you press the pop-up, and agree to proceed with the installation of the supposed update, be wary. You’re in trouble, because you agreed to install malware into your system. There’s no update available. That alert is the infection’s way of getting you to approve the install of malicious programs. Don’t do that! Don’t buy its lies! Look through its deception, and do your best to get rid of the PUP. Find where its exact hiding place. And, delete it as soon as you do. The sooner, the better.
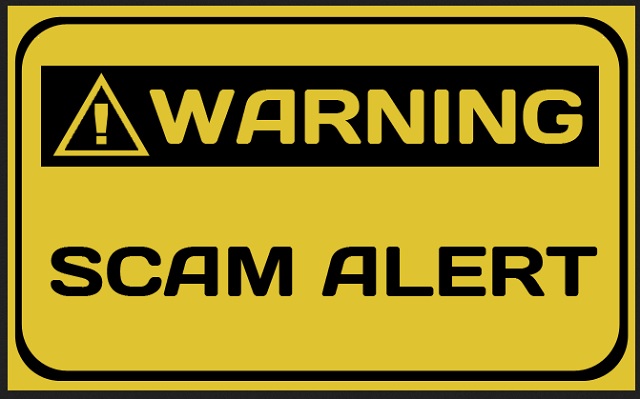
How did I get infected with?
The PUP, behind “Important Firefox update available,” is sneaky. It uses the old but gold invasive methods to gain entry to your PC. And, not only does it manage that, but does so unnoticed. Yes, it sneaks in undetected. And, that’s despite having to ask for your permission to enter. That’s right. The program cannot access your system unless you, the user, give it the green light to do so. Let’s explain. A PUP needs to inquire your consent on its installment. Only if you grant it, can it continue with the process. So, to avoid getting rejected, it gets crafty with its advances. Yes, it does seek your approval. But it does it in the sneakiest manner possible. For example, it lurks behind freeware, or spam emails. It can also use corrupted links, or sites. It can even pretend to be a fake system or program update. That’s right. A fake update. Always keep your guard up, when allowing anything into your system. Regard anything you get off the web, as a potential danger. Double-check everything. Look for the fine print. That helps you keep an infection-free PC. Infections rely on your carelessness to provide them with an easy way in. So, don’t grant it. Don’t give into gullibility, and distraction. Don’t rush. Do the opposite. Always be extra attentive. And, remember that vigilance goes a long way.
Why are these ads dangerous?
You don’t only see the “Important Firefox update available” alert. After the PUP invades, it puts you through quite the predicament. Apart from bombarding you with the bogus warning, it also floods you with ads. You get stuck seeing countless pop-up, in-text, and banner advertisements. Also, you get redirected to a plethora of suspicious-looking pages. It’s quite annoying. But the intrusions don’t end there. The nasty PUP doesn’t only meddle with your online experience, it monitors it. Yes, it keeps track of everything you do. Once it determines it has gathered enough information, hands it over. To whom? Well, to the cyber criminals behind it. In other words, strangers with malicious agendas. Not the type of people to trust with your private data. Don’t let them get their hands on it! Keep your personal and financial details safe! Keep your privacy private! Protect your system’s well-being! Don’t allow the dreadful PUP to wreak havoc throughout. As soon as the fake alert pops up, accept it as a sign of trouble. Acknowledge that it’s fraudulent and made-up. Understand that it got created by cyber criminals, who seek to exploit you. Once you do, take action! Find where the cyber threat lurks, and delete it on discovery. It’s the best thing you can do, so do it fast.
How Can I Remove Important Firefox update available Pop-ups?
Please, have in mind that SpyHunter offers a free 7-day Trial version with full functionality. Credit card is required, no charge upfront.
If you perform exactly the steps below you should be able to remove the infection. Please, follow the procedures in the exact order. Please, consider to print this guide or have another computer at your disposal. You will NOT need any USB sticks or CDs.
STEP 1: Uninstall suspicious software from your Add\Remove Programs
STEP 2: Delete unknown add-ons from Chrome, Firefox or IE
STEP 3: Permanently Remove Important Firefox update available from the windows registry.
STEP 1 : Uninstall unknown programs from Your Computer
Simultaneously press the Windows Logo Button and then “R” to open the Run Command

Type “Appwiz.cpl”

Locate the any unknown program and click on uninstall/change. To facilitate the search you can sort the programs by date. review the most recent installed programs first. In general you should remove all unknown programs.
STEP 2 : Remove add-ons and extensions from Chrome, Firefox or IE
Remove from Google Chrome
- In the Main Menu, select Tools—> Extensions
- Remove any unknown extension by clicking on the little recycle bin
- If you are not able to delete the extension then navigate to C:\Users\”computer name“\AppData\Local\Google\Chrome\User Data\Default\Extensions\and review the folders one by one.
- Reset Google Chrome by Deleting the current user to make sure nothing is left behind
- If you are using the latest chrome version you need to do the following
- go to settings – Add person

- choose a preferred name.

- then go back and remove person 1
- Chrome should be malware free now
Remove from Mozilla Firefox
- Open Firefox
- Press simultaneously Ctrl+Shift+A
- Disable and remove any unknown add on
- Open the Firefox’s Help Menu

- Then Troubleshoot information
- Click on Reset Firefox

Remove from Internet Explorer
- Open IE
- On the Upper Right Corner Click on the Gear Icon
- Go to Toolbars and Extensions
- Disable any suspicious extension.
- If the disable button is gray, you need to go to your Windows Registry and delete the corresponding CLSID
- On the Upper Right Corner of Internet Explorer Click on the Gear Icon.
- Click on Internet options
- Select the Advanced tab and click on Reset.

- Check the “Delete Personal Settings Tab” and then Reset

- Close IE
Permanently Remove Important Firefox update available Leftovers
To make sure manual removal is successful, we recommend to use a free scanner of any professional antimalware program to identify any registry leftovers or temporary files.



