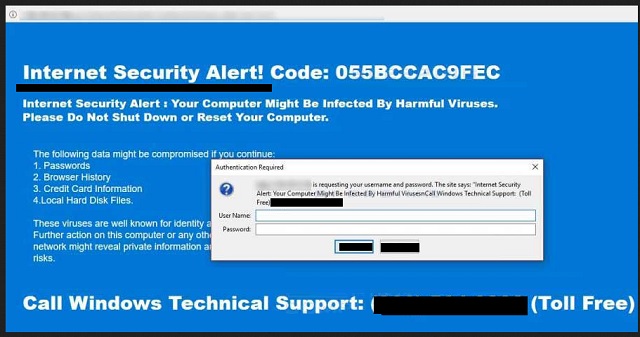Please, have in mind that SpyHunter offers a free 7-day Trial version with full functionality. Credit card is required, no charge upfront.
Can’t Remove Internet Security Alert pop-ups?
If you come across the “Internet Security Alert” pop-ups, you’re in trouble. These fake security alerts and messages all have one thing in common. They could trick you into giving your money away. In fact, this is a classic example of a tech support scam. Unless you’re very careful and take immediate action, things will quickly get out of control. What you need to know is that the “Internet Security Alert” pop-ups are caused by a cyber parasite. The virus has been classified as a Potentially Unwanted Program (PUP). In other words, this infection must be located and uninstalled ASAP. If the parasite spends enough time on board, it could cause you some serious harm. This program messes with your default browser settings. Yes, it modifies Mozilla Firefox, Google Chrome and Internet Explorer. Infections like this one are very tricky and mainly work behind the victim’s back. Therefore, your browser settings get altered in silence. You might have noticed a brand new extension that was added to your browsers. Thank the PUP for that. This parasite may also install additional toolbars thus causing a bigger mess. Keep in mind that your permission and consent have nothing to do with the infection’s trickery. Hackers didn’t create this program to take care of your online activities. They developed it only to inject your browsers with the bogus “Internet Security Alert” pop-ups. Now, these alerts do seem to be legitimate. However, all of them get displayed by the parasite’s malicious browser plugin. They are unreliable by default and their one goal is to scam you. According to the pop-ups, “your computer might be infected by harmful viruses”. That is only partly a lie because you do have a PUP on your machine. Apart from this tricky parasite, though, you have nothing to worry about. The “Internet Security Alert” pop-ups attempt to scare you into thinking the condition of your PC is critical. It isn’t so don’t trust these deceptive messages and alerts. Instead, get rid of the PUP that brought them to you in the first place. Uninstall this pest for good.
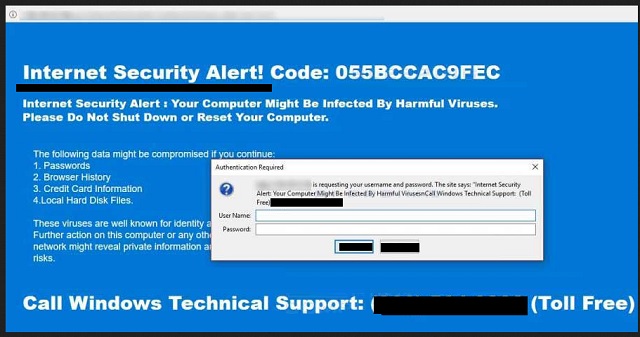
How did I get infected with?
The most plausible explanation is that the PUP was hiding in a bundle. You see, most PC users download freeware and shareware bundles off of the Internet. However, they don’t often check out the Terms and Conditions of what they download. In order to protect your machine from cyber intruders, you have to pay attention. Opt for the Custom or Advanced option in the Setup Wizard. This surely takes more time than simply clicking the “I accept” option. Rushing provides no information about the programs you’re actually giving green light to, though. We’d recommend that you avoid skipping steps during the installation process. Having to remove infections is a much greater hassle than preventing infiltration so be cautious. Another popular method viruses use involves spam messages as well as email attachments. Next time you receive something in your inbox that you don’t trust, you better delete it. Remember that some of the most aggressive and problematic types of malware get spread online via spam emails.
Why are these ads dangerous?
The “Internet Security Alert” pop-ups are completely bogus. They all warn you about non-existent, fictional infections. That means the very last thing you should do is believe these alerts. Hackers rely on the fact you’d panic and eventually follow their instructions. However, that is how you’d fall right into the trap. Restrain yourself from downloading any programs the “Internet Security Alert” pop-ups advertise. Bear in mind you have a nasty cyber infection on board that you have to remove. The PUP also redirects you and may slow down your PC speed significantly. As if that wasn’t enough, it plays mind games with you and lies to your face. Ignore the “Internet Security Alert” pop-ups and know a real Microsoft team would never use such a tactic. Paying for the useless anti-malware services or programs would also disclose some of your sensitive details which could result in various privacy issues. To prevent it, delete this infection right away. You will find our detailed manual removal guide down below.
How Can I Remove Internet Security Alert Pop-ups?
Please, have in mind that SpyHunter offers a free 7-day Trial version with full functionality. Credit card is required, no charge upfront.
If you perform exactly the steps below you should be able to remove the infection. Please, follow the procedures in the exact order. Please, consider to print this guide or have another computer at your disposal. You will NOT need any USB sticks or CDs.
STEP 1: Uninstall suspicious software from your Add\Remove Programs
STEP 2: Delete unknown add-ons from Chrome, Firefox or IE
STEP 3: Permanently Remove Internet Security Alert from the windows registry.
STEP 1 : Uninstall unknown programs from Your Computer
Simultaneously press the Windows Logo Button and then “R” to open the Run Command

Type “Appwiz.cpl”

Locate the any unknown program and click on uninstall/change. To facilitate the search you can sort the programs by date. review the most recent installed programs first. In general you should remove all unknown programs.
STEP 2 : Remove add-ons and extensions from Chrome, Firefox or IE
Remove from Google Chrome
- In the Main Menu, select Tools—> Extensions
- Remove any unknown extension by clicking on the little recycle bin
- If you are not able to delete the extension then navigate to C:\Users\”computer name“\AppData\Local\Google\Chrome\User Data\Default\Extensions\and review the folders one by one.
- Reset Google Chrome by Deleting the current user to make sure nothing is left behind
- If you are using the latest chrome version you need to do the following
- go to settings – Add person

- choose a preferred name.

- then go back and remove person 1
- Chrome should be malware free now
Remove from Mozilla Firefox
- Open Firefox
- Press simultaneously Ctrl+Shift+A
- Disable and remove any unknown add on
- Open the Firefox’s Help Menu

- Then Troubleshoot information
- Click on Reset Firefox

Remove from Internet Explorer
- Open IE
- On the Upper Right Corner Click on the Gear Icon
- Go to Toolbars and Extensions
- Disable any suspicious extension.
- If the disable button is gray, you need to go to your Windows Registry and delete the corresponding CLSID
- On the Upper Right Corner of Internet Explorer Click on the Gear Icon.
- Click on Internet options
- Select the Advanced tab and click on Reset.

- Check the “Delete Personal Settings Tab” and then Reset

- Close IE
Permanently Remove Internet Security Alert Leftovers
To make sure manual removal is successful, we recommend to use a free scanner of any professional antimalware program to identify any registry leftovers or temporary files.