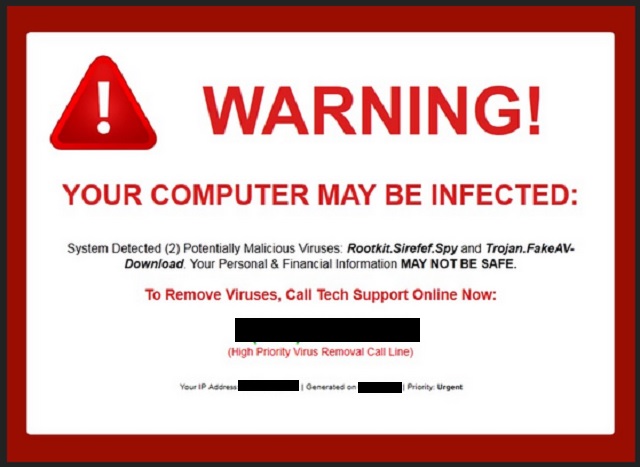Please, have in mind that SpyHunter offers a free 7-day Trial version with full functionality. Credit card is required, no charge upfront.
Can’t Remove Warning pop-ups?
Are you familiar with scamware? That’s a category of infections, aimed to dupe you. To frighten you into doing something, you’ll later regret. These programs employ scare tactics, and try to get you to buy a lie. If you see the Warning pop-up flash on your screen, you’re dealing with scamware. A potentially unwanted program managed to invade your system. And, it’s not doing its best to get you to believe a falsehood. You’re the victim of a ploy. It’s a scheme, which the infection hopes, would end with monetary gain. That’s the ultimate goal. The cyber criminals, behind the dreaded PUP have nothing else on their mind. Despite what they’re stating, they do not wish to help you. They offer no assistance. They bring no positive your way. And, you cannot rely on them for anything. The PUP, behind the Warning pop-up, is unreliable. It’s untrustworthy. And, it has no place on your PC. The sooner you act against it, the better. Once you first see the alert show up, acknowledge the infection’s presence. Find its exact lurking place. Then, delete it. The sooner, the better. Its prompt removal is the best thing you can do. Do it ASAP.
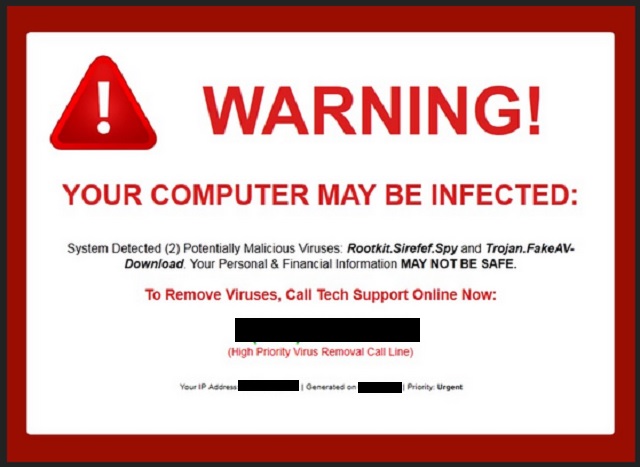
How did I get infected with?
PUPs don’t appear out of thin air. It may seem that way to you, but it’s not the case. In actuality, you agree to install them. Oh, yes! The program asks if you agree to allow it into your system. And, only continues with installment, if you do. No permission, no admission. Since it can’t risk getting rejected, it gets pretty crafty with its inquiries. The tool doesn’t outright appear to seek consent. That leaves too much room for denial. Instead of the straightforward approach, it goes the opposite direction. The PUP asks for your approval in the sneakiest way possible. It hides behind freeware. Uses corrupted links, or pages to conceal itself. Even, spam email attachments offer a way in. The PUP can also pretend to be a fake program or system update. All these methods share a common necessity. Dis you manage to spot it? Neither method can succeed without your carelessness. It’s essential for its sneaky invasion. The tool needs you to throw caution to the wind, and rush. To agree to everything in blind faith, and not bother doing due diligence. Don’t oblige! When you open your PC to tools, updates, anything, be wary. Read the terms and conditions, know what you say YES to. Even a little extra attention goes a long way. Choose caution over carelessness.
Why are these ads dangerous?
The Warning pop-up appears for a reason. And, that reason is to sell you a lie. The people, who crafted the alert want you to find it believable. So, they use flashy colors, and big bold letters that scream ‘Trouble!’ The Warning pop-up gets displayed on your screen to inform you that you’re in danger. The alert claims that your system harbors countless infections. And, unless you act to remove them at once, you’ll face worse issues. The alert makes sure to sound as genuine as possible. It points out your malware problem, and then offers you assistance. That’s right! The PUP states you have an issue, then provides you with a solution to said issue. That seems a bit suspicious, wouldn’t you agree? The alert contains a ‘toll-free number.’ And, urges you to call it. By calling, you contact tech specialists, who can help you resolve your situation. Whatever you do, do NOT reach out to these people! They’re scammers! Don’t call, write, or send a pigeon. They offer no help, but they do ask you for money. As mentioned, that’s their end-game. They want to swindle you out of your money. Don’t let them succeed. Protect yourself, and don’t buy their deception. Don’t fall for their web of lies. Do what’s best for you, and your system’s well-being, and remain level-headed. Upon getting stuck with the Warning pop-up, accept that it’s a lie. A means to an end. Acknowledge that it got crafted by malicious strangers with agendas. And, act in your best interest. Ignore its warnings of your PC, brimming with infections. For, in reality, the only infection, that should concern you, is the PUP, forcing the alerts on you. Find, and remove it the first chance you get.
How Can I Remove Warning Pop-ups?
If you perform exactly the steps below you should be able to remove the infection. Please, follow the procedures in the exact order. Please, consider to print this guide or have another computer at your disposal. You will NOT need any USB sticks or CDs.
STEP 1: Uninstall suspicious software from your Add\Remove Programs
Please, have in mind that SpyHunter offers a free 7-day Trial version with full functionality. Credit card is required, no charge upfront.
STEP 2: Delete unknown add-ons from Chrome, Firefox or IE
STEP 3: Permanently Remove Warning from the windows registry.
STEP 1 : Uninstall unknown programs from Your Computer
Simultaneously press the Windows Logo Button and then “R” to open the Run Command

Type “Appwiz.cpl”

Locate the any unknown program and click on uninstall/change. To facilitate the search you can sort the programs by date. review the most recent installed programs first. In general you should remove all unknown programs.
STEP 2 : Remove add-ons and extensions from Chrome, Firefox or IE
Remove from Google Chrome
- In the Main Menu, select Tools—> Extensions
- Remove any unknown extension by clicking on the little recycle bin
- If you are not able to delete the extension then navigate to C:\Users\”computer name“\AppData\Local\Google\Chrome\User Data\Default\Extensions\and review the folders one by one.
- Reset Google Chrome by Deleting the current user to make sure nothing is left behind
- If you are using the latest chrome version you need to do the following
- go to settings – Add person

- choose a preferred name.

- then go back and remove person 1
- Chrome should be malware free now
Remove from Mozilla Firefox
- Open Firefox
- Press simultaneously Ctrl+Shift+A
- Disable and remove any unknown add on
- Open the Firefox’s Help Menu

- Then Troubleshoot information
- Click on Reset Firefox

Remove from Internet Explorer
- Open IE
- On the Upper Right Corner Click on the Gear Icon
- Go to Toolbars and Extensions
- Disable any suspicious extension.
- If the disable button is gray, you need to go to your Windows Registry and delete the corresponding CLSID
- On the Upper Right Corner of Internet Explorer Click on the Gear Icon.
- Click on Internet options
- Select the Advanced tab and click on Reset.

- Check the “Delete Personal Settings Tab” and then Reset

- Close IE
Permanently Remove Warning Leftovers
To make sure manual removal is successful, we recommend to use a free scanner of any professional antimalware program to identify any registry leftovers or temporary files.